Моделирование существующего проекта аппаратуры
-
Создание нового решения
Для этого раскройте пункт меню "File", выберите пункт "Create" и далее "Solution" (Рис. 1). Созданное решение появится в панели "Project Management". Пока что решение не содержит проектов внутри себя.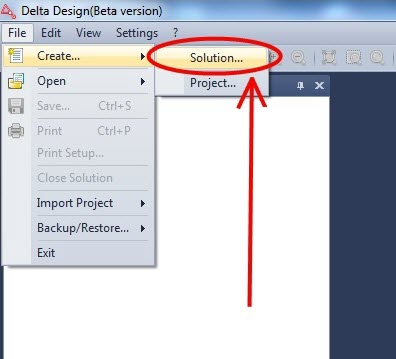
Рис. 1 - Добавление нового решения При необходимости вы можете переименовать созданное решение. Для этого кликните на нем правой кнопкой мыши и выберите из контекстного меню пункт "Rename".
-
Добавление в решение существующего проекта
В качестве встроенного примера используется проект FIRbit. Для того, чтобы добавить в решение существующий проект, кликните в панели "Project Management" правой кнопкой мыши на решении и выберите из контекстного меню пункт "Add" -> "Existing Project" (Рис. 2).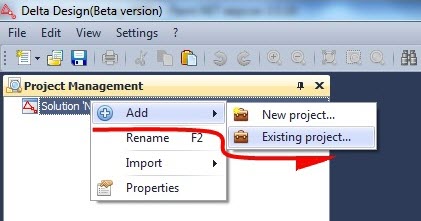
Рис. 2 - Добавление в решение существующего проекта -
Выбор проекта для добавления
В открывшемся окне выберите проект FIRbit и нажмите кнопку "Add". (Рис. 3).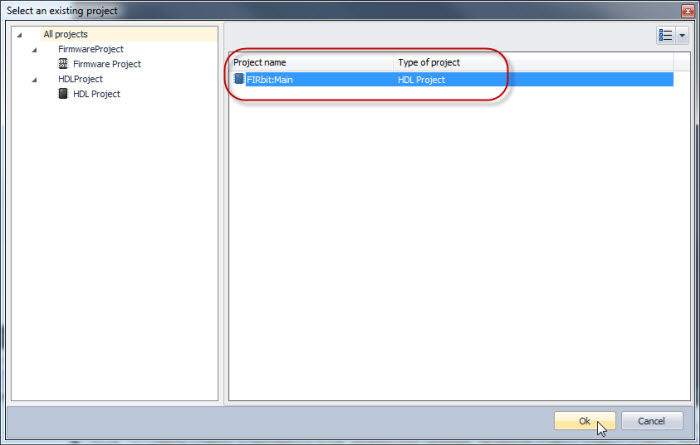
Рис. 3 - Выбор проекта для добавления -
Добавление в проект осциллографа
Для этого раскройте узел проекта, кликните на папке "Oscillograms" правой кнопкой мыши и из контекстного меню выберите "Add" -> "New OSC" (Рис. 4).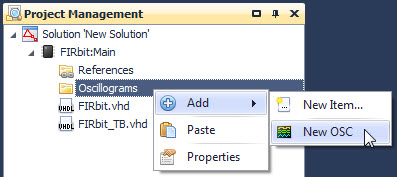
Рис. 4 - Добавление осциллографа Для того, чтобы открыть осциллограф, кликните по нему дважды левой кнопкой мыши.
-
Запуск компиляции
Для этого кликните правой кнопкой мыши на проекте и выберите из контекстного меню пункт "Build" (Рис. 5).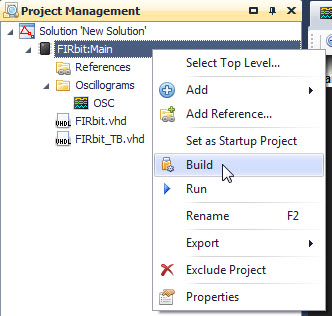
Рис. 5 - Запуск компиляции проекта -
Выбор данных отображаемых в осциллографе
После того, как была выполнена компиляция проекта, можно указать какие данные нужно отображать в окне осциллографа. Для этого нажмите правой кнопкой мыши в панели "Project Management" на осциллографе и в контекстном меню выберите "Select OSC Data" (Рис. 6).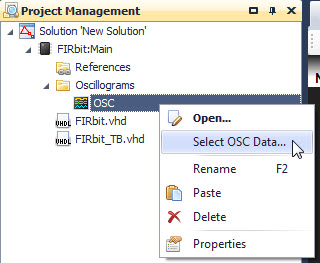
Рис. 6 - Выбор данных осциллографа (Шаг 1) После этого откроется форма, в которой нужно указать какие данные должны быть показаны в окне осциллографа (Рис. 7). Далее нажмите кнопку "OK".
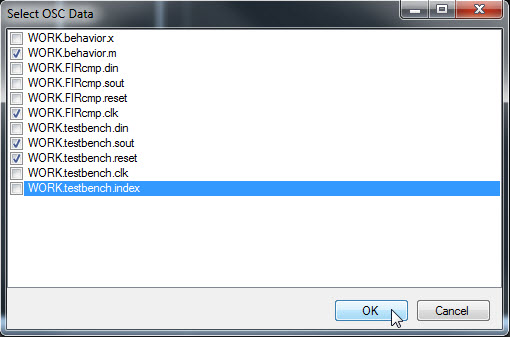
Рис. 7 - Выбор данных осциллографа (Шаг 2) -
Выбор верхнего уровня моделирования
Для этого кликните правой кнопкой мыши на имени проекта и в контекстном меню выберите пункт "Select Top Level" (Рис. 8).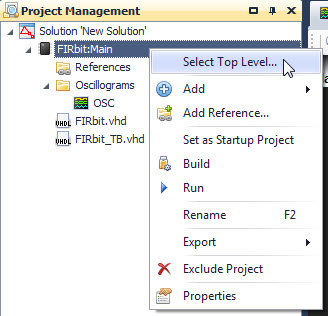
Рис. 8 - Выбор верхнего уровня моделирования (Шаг 1) Появится форма для выбора верхнего уровня моделирования. Выделите строчку "testbench/test_FIR" и нажмите кнопку "OK" (Рис. 9). При последующих запусках моделирования верхний уровень будет выбираться автоматически.
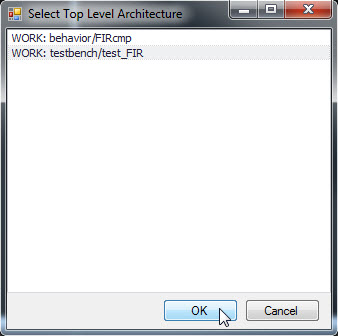
Рис. 9 - Выбор верхнего уровня моделирования (Шаг 2) -
Запуск моделирования
Для этого нажмите на кнопку запуска симуляции "Run" в панели инструментов (Рис. 10).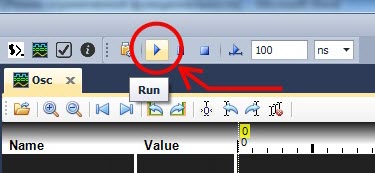
Рис. 10 - Запуск моделирования -
Результаты симуляции
В окне осциллографа будут отображаться результаты моделирования (Рис. 11).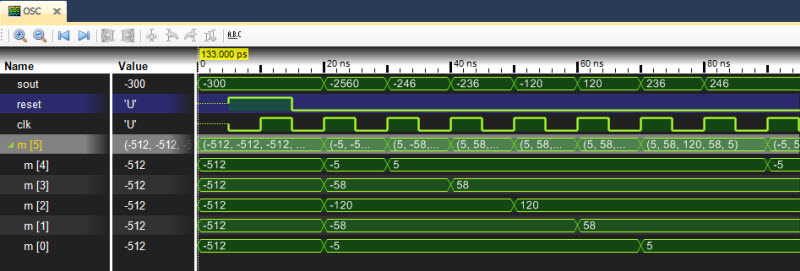
Рис. 11 - Результаты симуляции
Другие уроки
-
Для любой дорожки, размещенной на плате в Delta Design, доступна функция по оптимизации (уменьшению) длины дорожки с сохранением ее топологии.
Читать далее11.04.2023Delta Design -
В системе Delta Design существуют несколько способов перенести данные с одного компьютера на другой:
Читать далее30.03.2023Delta Design
