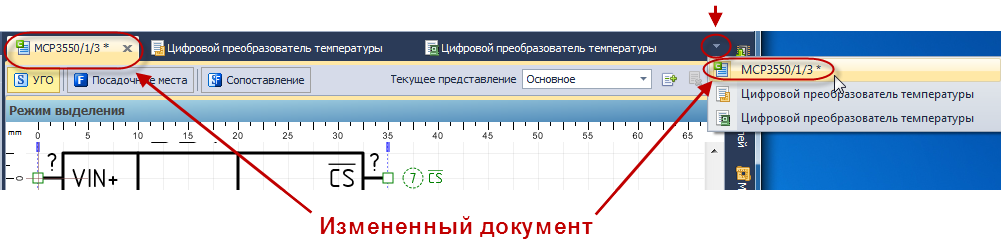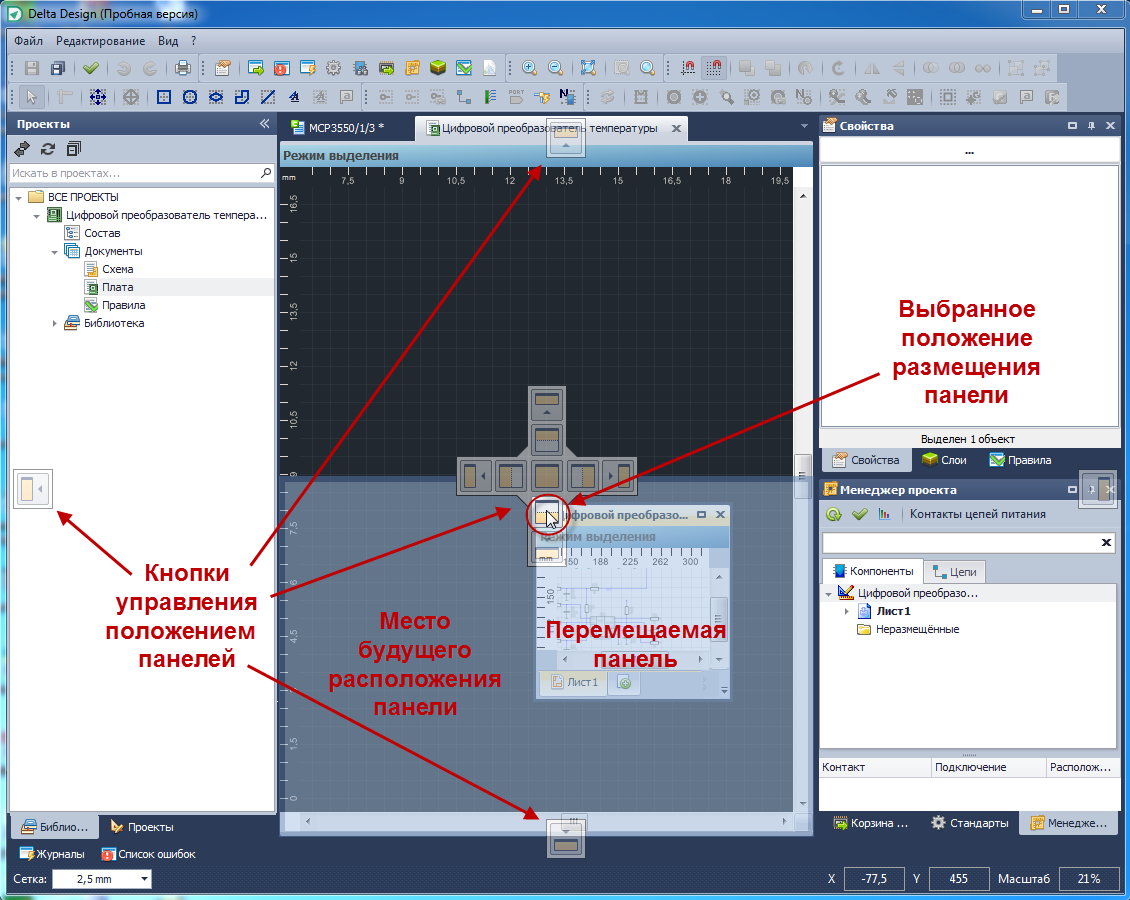Начало работы
1. Рабочий стол Detla Design
При первом запуске система Delta Design имеет вид, показанный на рис. 1, и состоит из следующих элементов:
- Главное меню - основное меню программы, в котором находятся базовые инструменты для работы (печать, резервное копирование, базовые инструменты редактора, вызов функциональных панелей, панель управления, справка);
- Панели инструментов:
- Общие, панель которая содержит общие функции такие как "Сохранить", "Отменить" и так далее.
- Панели. Здесь собраны инструменты вызова функциональных панелей. Они вынесены в отдельный пункт меню № 3 (ниже)
- Графика. Здесь собраны инструменты по управлению графическими объектами.
- Плата. Инструменты размещения объектов на плате.
- Схема. Инструменты размещения и редактирования объектов на схеме.
- Рисование. Инструменты по добавление графических объектов.
- Распределение и выравнивание. Содержит инструменты для расположения объектов на схеме и плате.
- Масштабирование.
- Инструмент вызова функциональный панелей
Функциональные панели:- Библиотеки - панель, в которой отображаются все библиотеки радиоэлектронных компонентов;
- Проекты - панель, содержащая дерево всех проектов и их содержимого;
- Свойства - панель, в которой отображаются свойства выделенных объектов;
- Стандарты - панель, которая содержит правила и настройки оформления проектов;
- Менеджер проекта - панель, содержащая информацию об объектах проекта;
- Компоненты - панель, с помощью которой осуществляется поиск по библиотекам компонентов, а так же фильтрация, сортировка и отбор;
- Корзина деталей - панель, обеспечивающая быстрый доступ к элементам, участвующим в формировании проекта;
- Слои - панель, с помощью которой происходит управление при работе со слоями в редакторах с несколькими слоями (платы, посадочного места и другие);
- Правила - панель, позволяющая просматривать и управлять ограничениями для цепей в редакторах схемы и платы
- Список ошибок - панель, в которую выводятся предупреждения и ошибки при работе в редакторах;
- Журналы - панель, в которую выводятся диагностические сообщения;
- Стартовая страница - панель, представляющая в удобном виде действия, доступные при запуске системы;
- Рабочая область - область программы, в которой выполняется работа над документами (компонентами, электрическими схемами и т.д.);
- Строка состояния - область, в которой отображается информация о текущем редакторе.
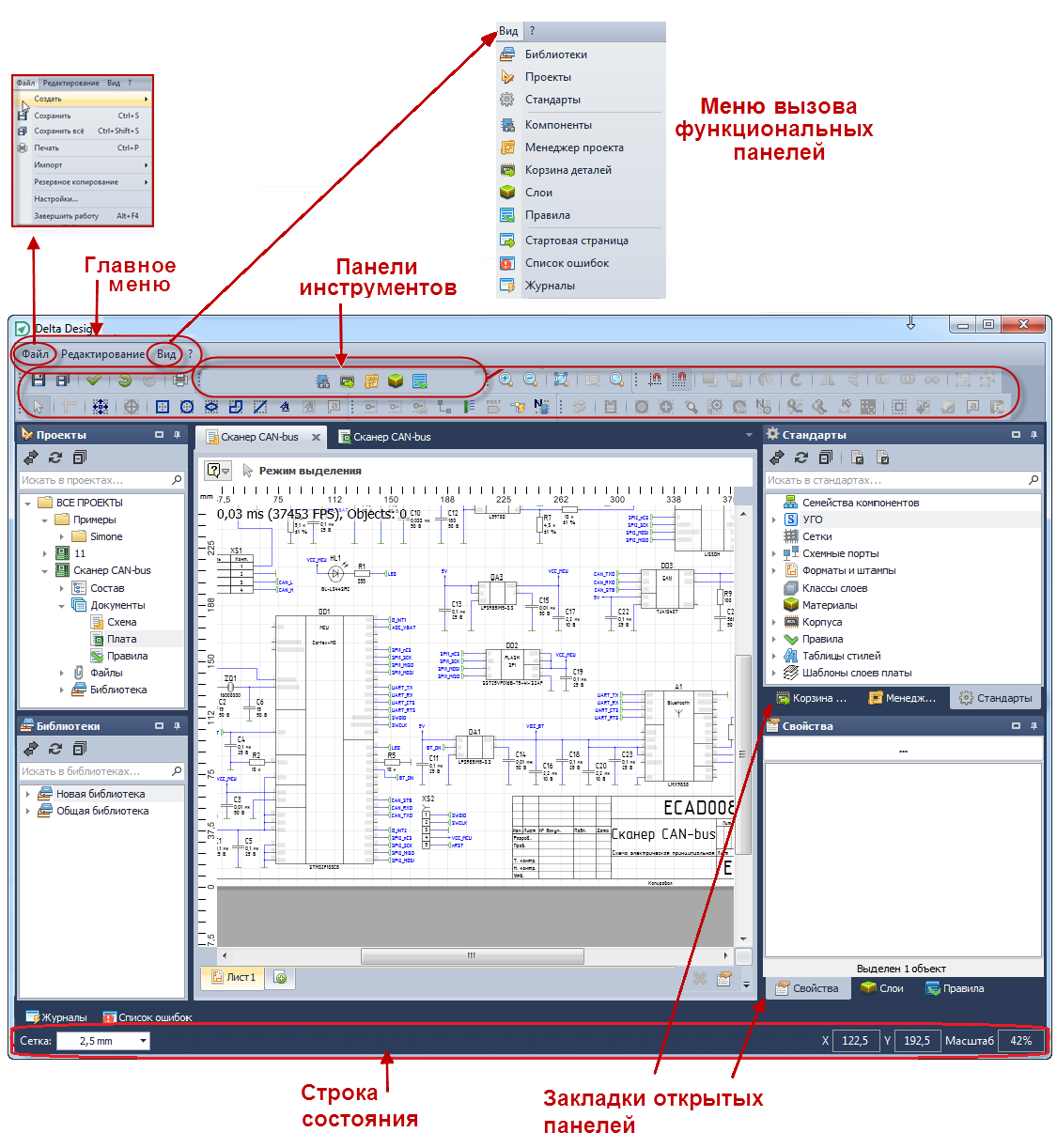
|
|---|
|
Рис. 1 – Интерфейс программы Delta Design |
2. Принципы управления элементами рабочего пространства
2.1. Обзор
В основе работы в ECAD Delta Design стоят два принципа:
- Многооконный интерфейс - Multiple Document Interface (MDI), который позволяет открывать неограниченное количество документов в рамках одной программы без необходимости открывать еще одну копию программы, что позволяет значительно сэкономить системную память;
- Режим Рабочей тетради - Workbook Mode, который позволяет объединять окна в один блок, разделенный закладками.
Функциональные панели по умолчанию открываются в виде панелей слева, справа и снизу от рабочей области. Документы различных редакторов (компонентов, электрических схем и т.д.) по умолчанию открываются в рабочей области в виде закладок.
2.2. Открытие панелей
Функциональные панели в случае закрытия могут быть вызваны для показа из панели инструментов "Панели"  , либо из в меню "Вид"
, либо из в меню "Вид"
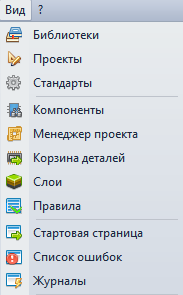
|
|---|
| Рис. 2 - Меню отображения панелей |
3. Элементы управления панелью
Для панели доступны следующие операции:
- Развернуть панель во весь экран
Панель займет область всего контейнера, в котором находится. Если панель находится вне контейнера в произвольном месте экрана, то она будет развернута на весь экран. Данная опция недоступна для скрытых панелей. - Скрыть / показать панель
Панель можно сделать скрытой, выбрав соответствующий инструмент в заголовке панели. В этом случае с краю рабочего стола появится закладка с именем панели, при клике на нее панель будет показана целиком. Так же можно сделать скрытым и контейнер с несколькими функциональными панелями - в данном случае с краю рабочего стола появятся закладки всех панелей, входящих в контейнер. Чтобы отключить автоматическое скрытие панели, нужно развернув панель, кликнуть на инструмент "Прикрепить документ". - Закрыть панель
Панель исчезнет с рабочего стола, но после этого может быть при необходимости снова открыта. Тем самым пользователь может сам выбирать набор панелей и документов, которые должны быть открыты для выполнения требуемой задачи.
Все внесенные пользователем изменения автоматически сохраняются, поэтому настроив один раз рабочее пространство Delta Design, можно не возвращаться к этой процедуре при следующих запусках программы.
При клике правой кнопкой мыши на вкладке панели (или на заголовке контейнера) появляется контекстное меню (Рис. 3), в котором доступны следующие функции:
- Плавающий
Выбранная вкладка панели будет открыта как отдельная панель со свободным позиционированием. - Прикрепить как вкладку
Выбранная панель (или все панели контейнера) будет открыта в рабочей области как документ. - Скрывать автоматически
Будет включено автоматическое скрытие панели. - Закрыть
Выбранная панель (или все панели контейнера) будут закрыты.
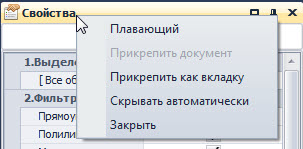
|
|---|
| Рис. 3 - Функции доступные для панелей |
4. Управление отображением документов
4.1. Открытие документов
Каждый последующий документ редактора будет по умолчанию открываться в виде новой вкладки (Рис. 4).
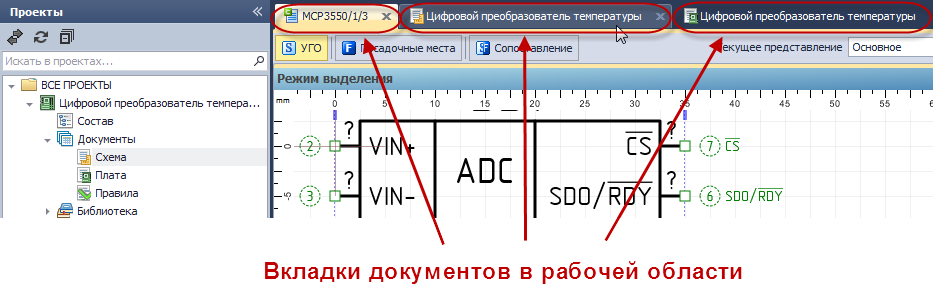
|
|---|
| Рис. 4 - Рабочая область. Вкладки документов. |
Выбор нужного документа для его дальнейшего редактирования осуществляется путем выделения нужной вкладки. Еще один способ переключаться между открытыми документами - это нажать на стрелку  в верхнем правом углу рабочей области (Рис. 5) и выбрать из списка документов нужный. Имя вкладки, помеченное звездочкой (*), показывает, что в документ были внесены изменения, которые еще не были сохранены (Рис. 4).
в верхнем правом углу рабочей области (Рис. 5) и выбрать из списка документов нужный. Имя вкладки, помеченное звездочкой (*), показывает, что в документ были внесены изменения, которые еще не были сохранены (Рис. 4).
|
|
|
Рис. 5 - Просмотр списка вкладок и пометка несохраненных документов. |
4.2. Управление вкладками документов
Порядок вкладок документов в рабочей области может быть изменен, для этого нужно перетащить вкладку поверх другой вкладки и она займет ее место. Порядок открытых документов сохраняется при следующем запуске программы.
При клике правой кнопкой мыши на вкладке документа появляется контекстное меню (Рис. 6), в котором доступны следующие функции:
- Закрыть
Выбранный документ закроется. Если документ не был сохранен, то появится вопрос о сохранении. - Закрыть другие
Закроются все вкладки, кроме выбранной. - Плавающий
Выбранная вкладка будет открыта как отдельная панель со свободным позиционированием. - Новая горизонтальная группа вкладок
Внутри рабочей области создастся горизонтальная группа вкладок ниже текущей группы, в которую будет добавлена выбранная вкладка. - Новая вертикальная группа вкладок
Внутри рабочей области создастся вертикальная группа вкладок правее текущей группы, в которую будет добавлена выбранная вкладка.
Если в рабочей области есть горизонтальные или вертикальные группы вкладок, то для вкладки из контекстного меню будут еще доступны функции "Переместить в следующую группу вкладок", "Переместить в предыдущую группу вкладок".
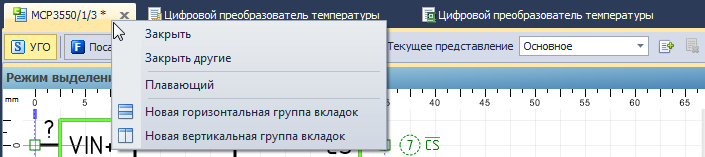
|
|---|
| Рис. 6 - Функции доступные для вкладки документа |
При клике правой кнопкой мыши на свободном месте верхней панели закладок появляется контекстное меню (Рис. 7), в котором доступны следующие функции:
- Закрыть все документы
Будут закрыты все открытые вкладки. Если какие-либо документы не были сохранены, то появятся вопросы о сохранении. - Окна
Откроется форма с перечнем всех открытых документов и функциями Активировать, Закрыть окно, Закрыть всё.

|
|---|
| Рис. 7 - Функции доступные для всех вкладок документов |
5. Возможности настройки рабочего пространства
Перемещение и группировка / разгруппировка одинаковы как для функциональных панелей, так и для документов.
5.1. Перемещение панелей и документов редактора
Перемещение панелей осуществляется при помощи перетаскивания за заголовок панели (или за ярлык ее закладки в контейнере) с зажатой левой кнопкой мыши. Документы необходимо тащить за заголовок панели или за его вкладку. При перемещении на экране появляются кнопки управления положением панели в виде стрелок. При наведении курсора на такую кнопку будет подсвечена соответствующая область, указывающая будущее расположение панели (Рис.8).
|
|
|
Рис. 8 - Размещение панелей в рабочей области |
Можно размещать панели как внутри окна программы, так и за его пределами (при использовании в работе нескольких мониторов). В этом случае при перемещении панели кнопки управления положением появляются только над панелью, которая уже размещена вне рабочего пространства программы, либо можно разместить панель в виде отдельного окна в произвольном месте на любом из мониторов.
Панели могут свободно перемещаться по рабочей области, однако чтобы панели ее не загораживали, рекомендуется располагать их по границам рабочей области, как они были размещены при первом запуске программы Delta Design.
Пользовательское расположение панелей сохранится автоматически. При желании, пользователь может вернуться к расположению панелей по умолчанию: Главное меню –> Настройки –> Панель управления –> Общие –> Восстановить панели по-умолчанию.
5.2. Группировка и разгруппировка панелей
В Delta Design есть возможность сгруппировать вместе несколько панелей и наоборот разъединить их.
5.2.1. Группировка панелей
Если требуется объединить панели вместе в едином контейнере, следует кликнуть в заголовок любой панели, например, Стандарты и переместить ее поверх другой панели или контейнера панелей. В этот момент появляются кнопки управления положением панели. Следует навести курсор на центральную иконку и отпустить левую кнопку мыши (Рис. 8) - панели объединятся в один контейнер или у уже имеющегося контейнера появится новая вкладка.
Единственная панель, которая не допускает объединения с другими панелями - это панель навигации, ее расположение относительно других панелей фиксировано (с левой стороны рабочего пространства Delta Design). Панель навигации можно только свернуть, чтобы увеличить рабочую область с документами, и при необходимости обратно развернуть в исходное положение.
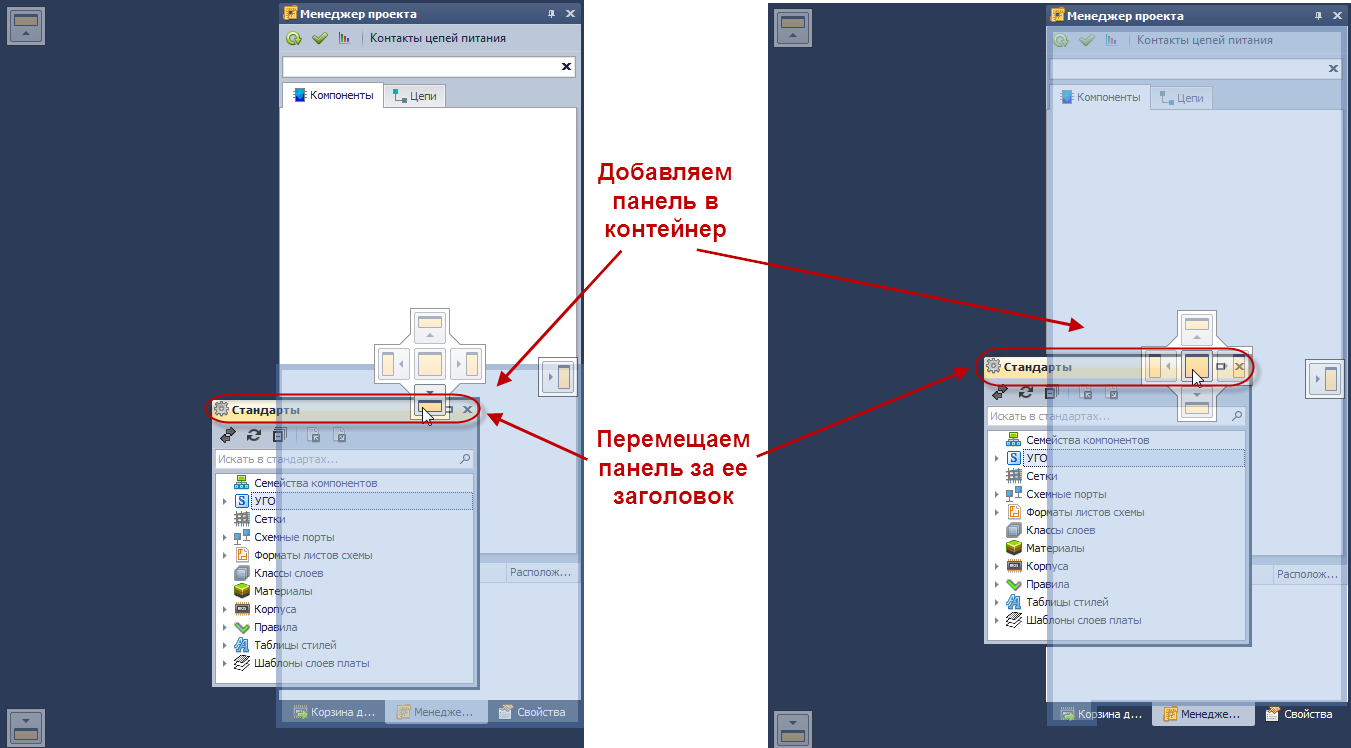
|
|
Рис. 9 - Группировка панелей |
Контейнер панелей, так же как и одну панель, следует перемещать за заголовок. Заголовком контейнера будет наименование текущей открытой вкладки (Рис. 9). При нажатии на крестик в правом верхнем углу контейнера, закроется только текущая панель. В зависимости от того какая вкладка находится фокусе меняется и заголовок контейнера панелей.
Порядок расположения панелей внутри контейнера можно изменить, если перетащить вкладку панели на место другой вкладки. Порядок вкладок так же, как и их расположение, автоматически сохраняется.
5.2.2. Разгруппировка панелей
Если требуется разгруппировать панели - отделить какую-либо панель от контейнера, следует потянуть нужную панель не за ее заголовок, а за соответствующую ей вкладку (Рис. 10), а затем разместить панель в необходимую область вышеописанным способом.
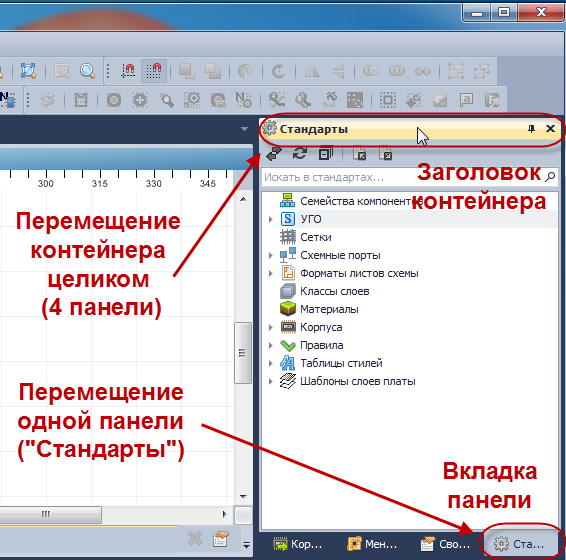
|
|
Рис.10 - Перемещение контейнера и разгруппировка панелей |
Другие уроки
-
Для любой дорожки, размещенной на плате в Delta Design, доступна функция по оптимизации (уменьшению) длины дорожки с сохранением ее топологии.
Читать далее11.04.2023Delta Design -
В системе Delta Design существуют несколько способов перенести данные с одного компьютера на другой:
Читать далее30.03.2023Delta Design