Работа с электрическими цепями на схеме
- Общие сведения
- Размещение цепи
- Допустимые объекты для начала размещения цепи
- Запрещенные объекты для начала размещения цепи
- Способы размещения цепи
- Редактирование цепи
- Перемещение сегментов цепи
- Соединение цепей
- Размещение портов
- Работа с цепями в панели "Менеджера проекта"
Общие сведения
Цепь - это линия электрической связи, объединяющая компоненты, расположенные на схеме. Одна цепь может иметь неограниченное количество ответвлений. Цепь может состоять из ортогональных сегментов, которые размещаются по линиям базовой сетки схемотехнического редактора.
Размещение цепи
Для размещения электрической цепи на схеме выберите инструмент "Добавить цепь"  из панели инструментов.
из панели инструментов.
Допустимые объекты для начала размещения цепи
Если находясь в режиме размещения цепи, курсор наведен на объект, к которому можно подключить цепь, то на данном объекте отобразится зеленый квадрат, указывающий на возможность начала размещения цепи.
Точкой начала размещения цепи может быть:
| Электрическое окончание вывода компонента | 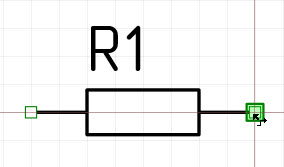 |
| Контакт компонента, подключенный к цепи | 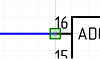 |
| Существующая цепь | |
| Узел соединения цепей | 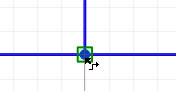 |
| Шина | |
| Свободный конец проводника |
Запрещенные объекты для начала размещения цепи
Если находясь в режиме размещения цепи, курсор наведен на объект, к которому подключение цепи невозможно, то на таком объекте отобразится красный квадрат.
| Произвольная точка рабочей области |  |
| Точка пересечения цепей | |
| Узел соединения цепей с четырьмя подключениями | 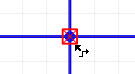 |
| Графика порта (силового и соединительного) |
Также запрещается проведение цепи поверх размещенного на схеме компонента. Графикой компонента считается вся область находящаяся внутри линий границ компонента, установленных в настройках данного УГО. При проведении цепи запрещается наложение ее сегментов на имеющиеся на схеме цепи и шины.
Способы размещения цепи
Выбрав инструмент размещения цепи и указав точку, с которой будет начинаться цепь, под курсором начнет пунктиром отображаться предварительный вид цепи и ее имя (Рис. 1).
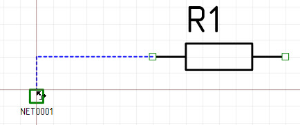 |
|---|
| Рис. 1 - Предварительный вид цепи |
Существуют два способа провести цепь к нужной точке подключения:
- автоматическая прокладка цепи
- ручной режим размещения цепи
Автоматическая прокладка цепи
При автоматической прокладке цепи требуется задать лишь начальную и конечную точки подключения, и цепь будет проложена автоматически. При задании конечной точки цепи она также как и начальная, должна быть доступной для выполнения подключения. При построении цепи будут учтены все области, по которым запрещена прокладка цепи (Рис. 2).
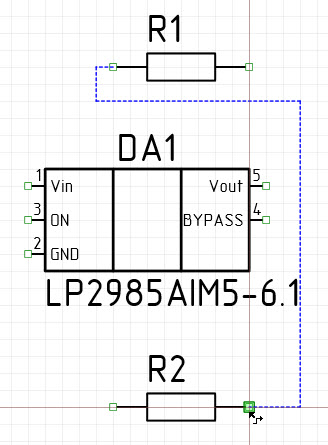 |
|---|
| Рис. 2 - Автоматическая прокладка цепи |
Однако автоматическая прокладка цепи не всегда обеспечивает оптимальную форму итоговой цепи. Во избежание этого пользователь может использовать ручной режим размещения цепи.
Ручной режим размещения цепи
Цепь в общем случае состоит из сегментов - прямых участков цепи. Ручной режим обеспечивает поэтапное задание этих сегментов. После начала размещения цепи, при перемещении курсора по схеме показывается предварительный вид цепи, состоящей из одного или нескольких сегментов. После нажатия левой кнопки мыши показанные сегменты фиксируются, а инструмент продолжает оставаться активным для последующего размещения цепи. При дальнейшем перемещении курсора показывается предварительный вид цепи, автоматически построенной от последней зафиксированной точки до текущего положения курсора, зафиксированные сегменты остаются неизменными (Рис. 3).
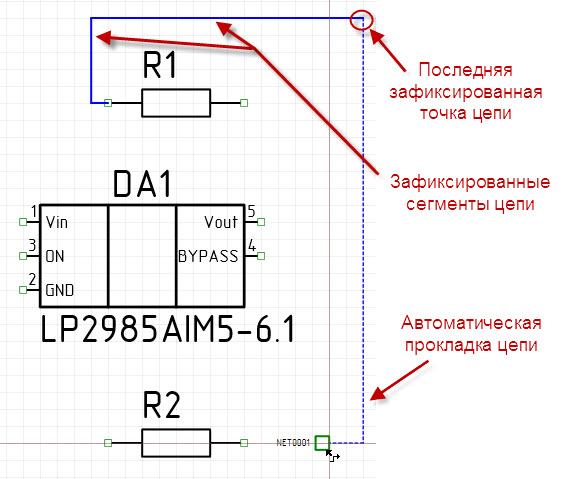 |
|---|
| Рис. 3 - Ручной режим размещения цепи |
Ручной режим размещения и автоматическая прокладка цепи могут быть использованы комбинированно, так как автоматическая прокладка доступна при наличии зафиксированных вручную сегментов.
После того, как была указана конечная точка подключения цепи, цепь принимает свой окончательный вид, все ее сегменты фиксируются. Инструмент остается активным для размещения новой цепи. Для того чтобы выйти из режима размещения цепи, нажмите правую кнопку мыши и в контекстном меню выберите пункт "Выйти из инструмента".
Также можно завершить цепь в произвольном месте редактора. Для этого зафиксируйте один или несколько сегментов цепи, нажмите правую кнопку мыши и выберите пункт "Завершить". В этом случае на конце последнего зафиксированного сегмента образуется символ свободного конца проводника (или незавершенной цепи). Этот символ означает, что данная точка доступна для электрического подключения.
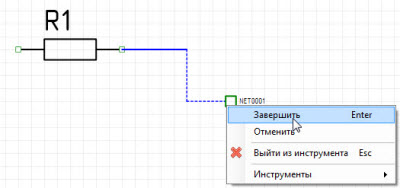 | 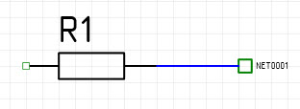 |
|---|---|
|
Рис. 4 - Завершение цепи в произвольном |
Рис. 5 - Завершение цепи в произвольном |
Для того чтобы в режиме размещения цепи удалить все ее построенные сегменты, нажмите правую кнопку мыши и выберите пункт "Отменить". При этом будут удалены все зафиксированные сегменты и произойдет выход из инструмента размещения цепи.
Редактирование цепи
Вид (траекторию) проложенной цепи можно отредактировать. Для работы с цепью или ее сегментами, их необходимо выделить.
Выделение цепи
- Наведите курсор на цепь. Цепь будет подсвечена и во всплывающей подсказке будет отображено имя цепи (Рис. 6).
- Нажмите левую кнопку мыши. Будет выделен тот сегмент цепи, который находится под курсором мыши (Рис. 7).
- Нажмите левую кнопку мыши еще раз. Цепь будет выделена целиком (Рис. 8). Повторное нажатие левой кнопки мыши опять приведет к выделению сегмента цепи, находящегося под курсором.
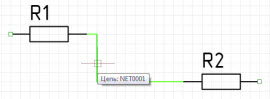 | 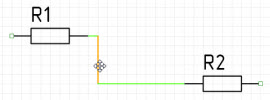 | 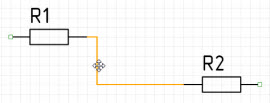 |
|---|---|---|
| Рис. 6 - Наведение курсора на цепь | Рис. 7 - Выделение сегмента цепи | Рис. 8 - Выделение цепи целиком |
С помощью рамки выделения можно выделить только всю цепь целиком.
Перемещение сегментов цепи
- Выделите сегмент цепи, который нужно переместить (Рис. 9).
- С зажатой левой кнопкой мыши перетащите выделенный сегмент. Сегмент может перемещаться только параллельно своему изначальному положению, за счет изменения соседних сегментов (Рис. 10).
- Отпустите левую кнопку мыши, новое положение сегмента зафиксируется. Если при перемещении сегмент оказался совмещен с другими сегментами, то эти сегменты будут объединены.
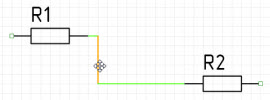 | 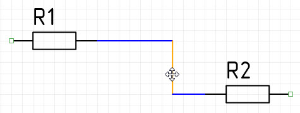 |
|---|---|
| Рис. 9 - Перемещение сегмента (Шаг 1) | Рис. 10 - Перемещение сегмента (Шаг 2) |
Свойства цепи
В зависимости от того, выделен сегмент цепи или вся цепь целиком, в панели "Свойства" будет отображаться разный набор свойств (Рис. 11, 12).
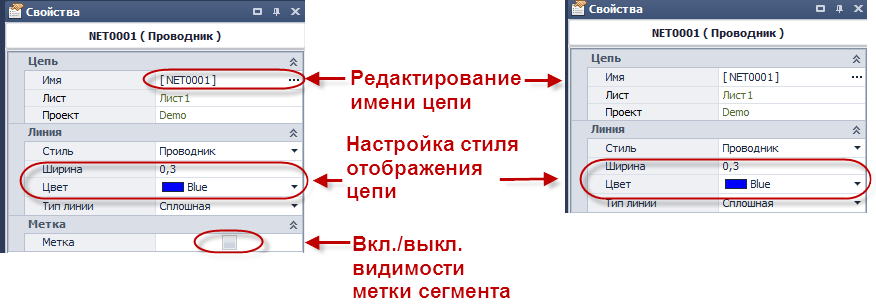 | |
|---|---|
| Рис. 11 - Свойства сегмента цепи | Рис. 12 - Свойства цепи |
Параметры в панели "Свойства" можно разделить на три группы:
- Общие свойства цепи
В поле "Имя" отображается текущее имя цепи, которое доступно для редактирования. Имя цепи можно изменить и через свойства сегмента цепи, и через свойства всей цепи. В полях "Лист" и "Проект" отображается справочная информация об имени листа, на котором размещена цепь, и названии проекта. - Стиль отображения цепи
В категории "Линия" отображаются параметры стиля цепи. Данные свойства доступны для редактирования только через свойства всей цепи. - Свойства метки цепи
В свойствах сегмента цепи присутствует категория "Метка", содержащая параметры отображения метки у данного сегмента. Метка цепи представляет собой текстовую надпись, содержащую имя данной цепи (Рис. 13). Для того чтобы включить отображение метки у сегмента, поставьте флажок в поле "Метка".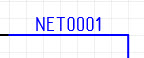
Рис. 13 - Метка сегмента цепи
Настройка отображения метки сегмента
Для метки сегмента цепи доступны следующие возможности редактирования:
- Изменение места отображения
Для этого выделите метку цепи, кликнув на ней левой кнопкой мыши, и перетащите в требуемое место схемы (Рис. 14). При сохранении проекта схемы, также сохранится и новое местоположение метки сегмента цепи.
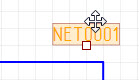
Рис. 14 - Перемещение метки цепи - Изменение стиля текста метки
Выделите метку, кликнув на ней левой кнопкой мыши, в панели "Свойства" будут показаны свойства этого графического объекта (Рис. 15). В поле "Шрифт" можно изменить стиль текста метки, в поле "Цвет текста" - задать другой цвет текста.
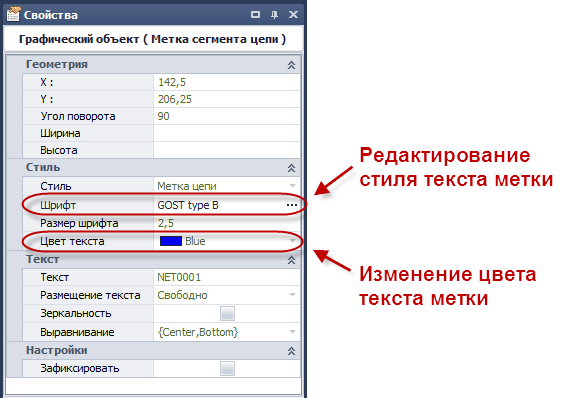
Рис. 15 - Свойства метки цепи
Переименование цепи
При создании новой цепи ей по умолчанию присваивается имя в формате "NETXXXX", где "XXXX" - номер цепи, то есть "NET0001", "NET0002" и т.д. Имя цепи можно изменить в панели "Свойства", выделив сегмент цепи или всю цепь целиком. При этом переименование сегмента цепи приводит к изменению имени всей цепи.
- Выделите требуемую цепь или ее фрагмент
-
В панели "Свойства" нажмите на три точки "..." в поле "Имя" (Рис. 16)

Рис. 16 - Вызов формы переименования цепи -
Откроется форма переименования цепи (Рис. 17). В поле "Текущее название цепи" отображается имя цепи в данный момент. В поле "Введите новое имя..." можно задать новое имя цепи. Если поставить флажок в поле "Использовать генерацию имен цепей", то поле ввода имени цепи и список цепей проекта станут неактивны. При этом цепи будет присвоено новое имя в формате по умолчанию ("NETXXXX") с ближайшим незанятым номером. В списке "Выберите имя цепи из списка" отображается список всех цепей проекта. Если на схеме нет других цепей с тем же именем, что и текущая, то будет выбран и доступен только пункт "Применить действие ко всей цепи". Если же на схеме есть другие цепи с таким же именем, то пользователь может выбрать способ переименования цепи. Если выбрать пункт "Применить действие ко всей цепи", то и данная цепь, и все остальные цепи с таким же именем, изменят свое имя на выбранное в данной форме. Если выбрать пункт "Применить действие к фрагменту цепи", то будет переименована только текущая цепь, все же остальные цепи с данным именем сохранят свои имена.
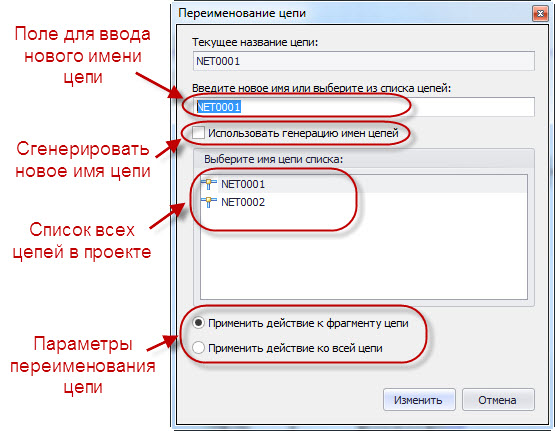
Рис. 17 - Форма переименования цепи - Укажите новое имя цепи в форме переименования и нажмите кнопку "Изменить".
Соединение цепей
В схемотехническом редакторе цепи могут быть соединены несколькими способами:
- если между ними есть линии электрической связи;
- если они имеют одинаковые имена;
- с помощью портов.
Цепи могут быть соединены как на одном листе, так и на разных листах проекта. Рассмотрим первые два способа
Соединение цепей с помощью линий электрической связи
При подключении одной цепи в редакторе к другой цепи (Рис. 18), в точке их соединения образуется узел соединения, обозначающий, что эти цепи соединены друг с другом (Рис. 19).
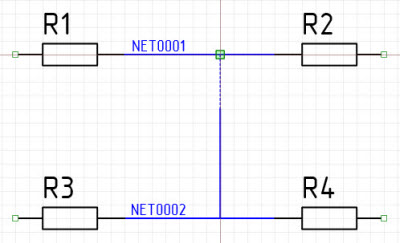 | 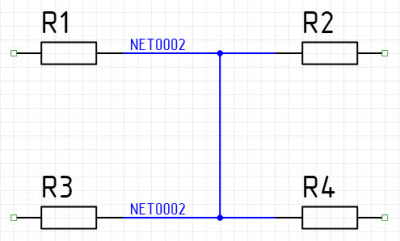 |
|---|---|
| Рис. 18 - Соединение цепей в редакторе (Шаг 1) | Рис. 19 - Соединение цепей в редакторе (Шаг 2) |
У цепей при их физическом соединении линией электрической связи автоматически меняются имена таким образом, что в результате все сегменты итоговой цепи имеют одно и то же имя.
- Если ни на одной из соединяемых цепей нет порта, то итоговое имя определяется порядком подключения.
- При соединении двух размещенных на схеме цепей, итоговая цепь будет иметь имя той цепи, с которой мы начали размещать линию связи (в приведенном выше примере это цепь "NET0002").
- Если к имеющейся на схеме цепи подсоединяется новая цепь, то независимо от порядка подключения, итоговая цепь будет иметь имя имеющейся (изначальной) цепи.
- Если на одной из цепей есть порт (силовой или соединительный), то итоговая цепь будет иметь имя цепи, у которой есть порт.
Соединение свободных концов цепи
Как говорилось выше, в редакторе схем можно продолжить размещение цепи из свободного конца проводника (Рис. 20).
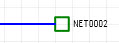 |
|---|
| Рис. 20 - Свободный конец цепи |
Соединить свободный конец проводника с выводом компонента, имеющейся цепью или другим свободным концом цепи можно несколькими способами:
- С помощью инструмента размещения цепи
Для этого нужно выбрать инструмент "Добавить цепь", выбрать в качестве начальной точки свободный конец проводника, а затем в качестве конечной точки указать необходимый объект. В результате символ свободного конца проводника исчезнет и от него построятся линии электрического соединения. -
С помощью перетаскивания свободного конца цепи
Для этого нужно выделить символ свободного конца цепи и перетащить его к объекту, к которому необходимо произвести подключение цепи - автоматически произойдет соединение незавершенной цепи и выбранного объекта (Рис. 21, 22).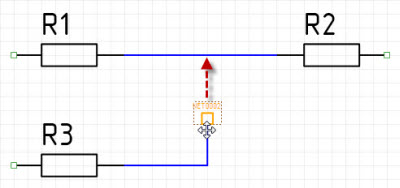
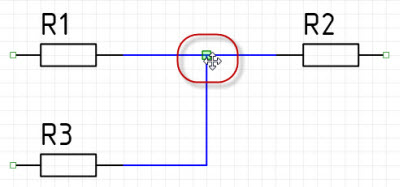
Рис. 21 - Образование соединения при перетаскивании свободного конца цепи (Шаг 1) Рис. 22 - Образование соединения при перетаскивании свободного конца цепи (Шаг 2)
Соединений цепей с помощью их переименования
Соединить цепи в редакторе можно также с помощью задания у этих цепей одинаковых имен. В таком случае цепи считаются соединенными, даже если между ними нет физических линий связи.
- Выделите цепь, которую нужно соединить с другой цепью, или ее сегмент.
- В панели "Свойства" вызовите форму переименования цепи из поля "Имя" (Рис. 16).
- В открывшей форме выберите из списка цепь, с которой нужно произвести соединение (также можно ввести это имя в поле "Введите новое имя...").
- Нажмите кнопку "Изменить".
Размещение портов
В отличие от цепей, которые создают физические соединения на схеме, порты используются для создания логических соединений. Порты используются в тех случаях, когда проведение линий электрического соединения либо невозможно (например, соединение между разными листами схемы), либо загромождает схему.
Добавление порта
В программе Delta Design порт создается непосредственно для выбранной цепи. Необходимо завершить цепь в произвольном месте редактора, чтобы образовался символ свободного конца цепи. На месте этого символа и будет создан порт.
Порты делятся на две группы:
- силовые;
- соединительные.
Добавление силового порта
- Выделите символ свободного конца цепи.
-
Нажмите правую кнопку мыши и из контекстного меню выберите пункт "Разместить порт питания" (Рис. 23).
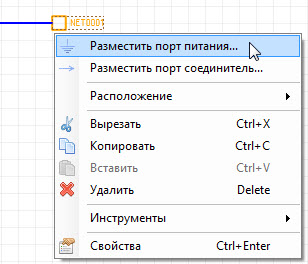
Рис. 23 - Вызов формы для размещения силового порта -
Откроется форма размещения силового порта (Рис. 24).
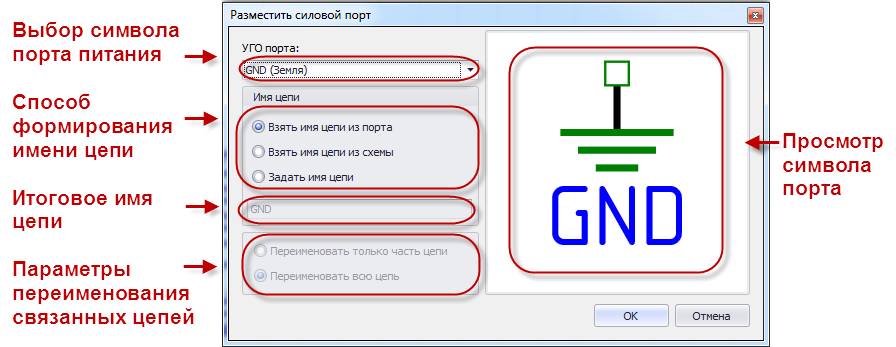
Рис. 24 - Форма размещения силового порта В поле "УГО порта" выберите символ силового порта ("GND (Земля)", "GND (Корпус)", "VCC (Питание)"). Каждому порту соответствует свой символ. В этом же выпадающем списке будут показываться все созданные пользовательские порты с типом "Порт питания".
В категории "Имя цепи" выберите способ формирования имени цепи, на которой создается порт. "Взять имя цепи из порта" - имя цепи будет взято из имени порта. "Взять имя цепи из схемы" - имя цепи будет взято из схемотехнического редактора, т.е. цепь сохранит свое имя. "Задать имя цепи" - задать новое имя цепи; в этом случае поле ввода, расположенное ниже, станет доступно для ввода нового имени.
Как и в случае с переименованием цепей, если в проекте существуют другие цепи с таким же именем, что и текущая, существует возможность выбора параметров переименования связанных цепей. Если выбрать пункт "Переименовать только часть цепи", то при образовании порта будет переименована только сама цепь, на которой создается порт. Если выбрать пункт "Переименовать всю цепь", то будут еще переименованы другие цепи проекта с тем же именем.
-
Выбрав необходимые параметры, нажмите кнопку "OK". Вместо символа свободного конца цепи будет создан силовой порт (Рис. 25).
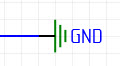
Рис. 25 - Силовой порт
Добавление соединительного порта
Соединительные порты используются для образования логического соединения цепей в рамках одного листа или на разных листах проекта.
- Выделите символ свободного конца цепи.
-
Нажмите правую кнопку мыши и из контекстного меню выберите пункт "Разместить порт соединитель" (Рис. 26).
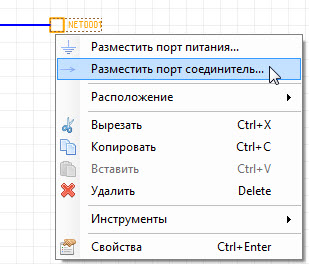
Рис. 26 - Вызов формы для размещения соединительного порта
-
Если в проекте нет созданных соединительных портов, открывшаяся форма размещения соединительного порта будет выглядеть следующим образом (Рис. 27).
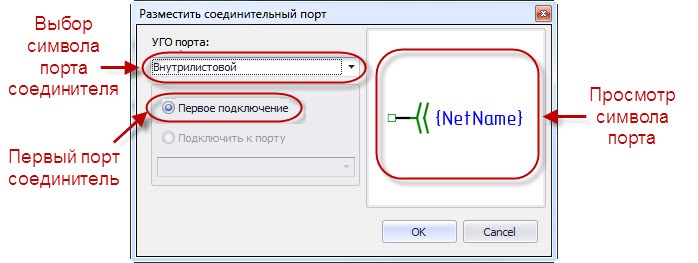
Рис. 27 - Форма размещения соединительного порта (новый порт) В поле "Port Symbol" выберите символ соединительного порта ("Внутрилистовой", "Межлистовой"). Каждому порту соответствует свой символ. В этом же выпадающем списке будут показываться все созданные пользовательские порты с типом "Соединитель". Так как в проекте нет других соединительных портов, то создаваемый порт пока не будет ни с чем соединен ("First Connector").
-
Если в проекте уже есть созданные соединительные порты, то при добавлении нового соединительного порта, его можно связать с одним из таких портов. Форма размещения соединительного порта будет выглядеть следующим образом (Рис. 28).
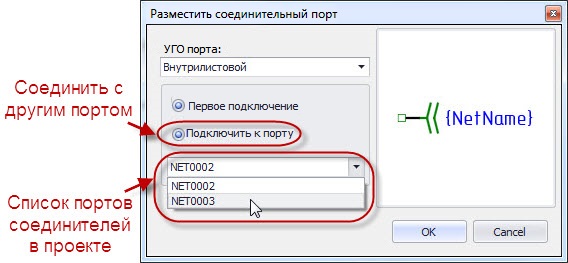
Рис. 28 - Форма размещения соединительного порта (соединение с другим портом) Для соединения нового порта с одним из имеющихся в проекте выберите пункт "Connect To Port", при этом станет активным выпадающий список расположенный ниже. В нем отображаются все соединительные порты данного проекта. Выберите нужный порт из списка и нажмите кнопку "OK". Новый порт будет добавлен с тем же именем, что и указанный порт в списке. Соответствующая новому порту цепь тоже будет переименована.
Перемещение порта в редакторе схем
Размещенный на схеме порт (любого типа), также как и свободный конец цепи, можно перемещать на листе схемы. Для этого выделите порт и, с зажатой левой кнопкой мыши, перетащите его на нужное место на листе. При этом стоит отметить, что перерасчет траектории цепи, связанной с портом, будет происходить от точки последнего места размещения этого порта (Рис. 29, 30).
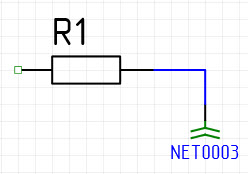 | 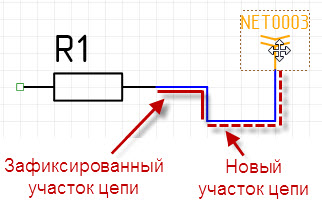 |
|---|---|
| Рис. 29 - Перемещение порта (Шаг 1) | Рис. 30 - Перемещение порта (Шаг 2) |
По аналогии со свободными концами цепей, можно произвести подключение порта с другим объектом с помощью перетаскивания порта. Если перетащить порт к объекту, с которым возможно произвести подключение, то порт исчезнет и произойдет соединение цепи, связанной с портом, и выбранного объекта.
Изменение типа и символа порта
Изменение типа порта
Чтобы сменить тип порта с силового на соединительный (или наоборот), нужно сначала удалить имеющийся порт, чтобы в результате образовался символ свободного конца цепи. Тогда для него будут снова доступны функции размещения порта, из которых необходимо выбрать нужную.
Изменение символа порта
- Для силовых портов невозможно изменить символ порта, т.е. для того чтобы, например, изменить символ с "GND" на "VCC" нужно удалить силовой порт и разместить на его месте новый порт с требуемым символом.
-
Для соединительных портов доступно изменение символа порта. Для этого выделите соединительный порт в редакторе, в панели "Свойства" раскройте выпадающий список в поле "УГО" и измените символ порта (Рис. 31). При этом изменится графика соединительного порта в редакторе.
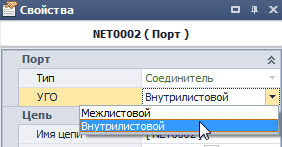
Рис. 31 - Изменение символа соединительного порта
Стоит отметить, что пользователь сам контролирует использование соединительных портов и смену их символов. То есть, внутрилистовой порт можно соединить с межлистовым портом или изменить произвольным образом символ соединительного порта. Данные преобразования должны определяться логикой построения электрической схемы.
Удаление порта
Для того чтобы удалить порт, выделите его в редакторе, кликните на нем правой кнопкой мыши и выберите из контекстного меню пункт "Удалить" (Рис. 32).
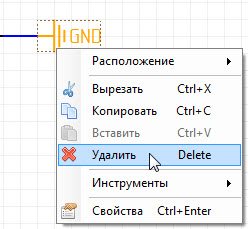 |
|---|
| Рис. 32 - Удаление порта |
При этом символ силового или соединительного порта исчезнет, и на конце цепи появится символ свободного конца проводника.
- Если происходит удаление соединительного порта, то оставшаяся цепь сохраняет имя удаленного порта. Другими словами, удаление соединительного порта не производит логическое разъединение цепей, которые были объединены с помощью этих портов. Для того чтобы разъединить цепи, нужно явно изменить их имена.
- Если происходит удаление силового порта, то оставшаяся цепь изменяет свое имя на ближайшее свободное имя по умолчанию. Таким образом, удаление силового порта приводит к разъединению соответствующей цепи от остальных силовых портов.
Работа с цепями в панели "Менеджера проекта"
Просмотр списка цепей
Для того чтобы увидеть информацию обо всех электрических цепях проекта, необходимо открыть панель "Менеджер проекта"  и перейти на закладку "Цепи" (Рис. 33).
и перейти на закладку "Цепи" (Рис. 33).
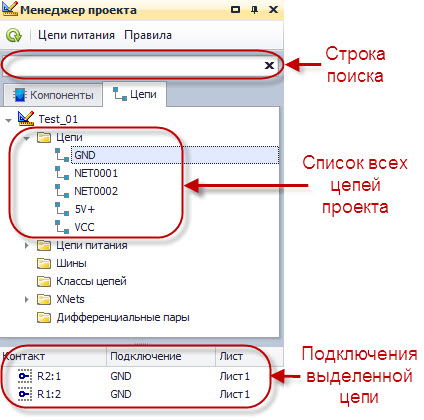 |
|---|
| Рис. 33 - Панель "Менеджер проекта" (Закладка "Цепи") |
В верхней части панели отображается строка поиска по содержимому активной закладки панели. Внутри узла с именем проекта ("Test_01") находится список разделов. В папке "Цепи" отображается перечень всех цепей проекта. При выделении какой-либо цепи в нижней части панели показывается информация о подключениях данной цепи к выводам компонентов с указанием имени компонента и названия листа.
Цепи питания
Цепи питания - это цепи, имеющие порты питания, или объединенные с ними цепи. Информацию о силовых цепях можно посмотреть двумя способами:
-
в папке "Цепи питания" на панели "Менеджер проекта" - отображается список всех силовых цепей проекта (Рис. 34).
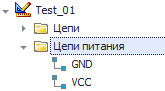
Рис. 34 - Папка "Цепи питания" -
с помощью формы просмотра силовых выводов - форма вызывается из панели "Менеджер проекта" (Рис. 35).
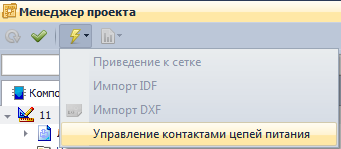
Рис. 35 - Вызов формы силовых выводов При выборе пункта "Управление контактами цепей питания" откроется форма просмотра силовых выводов (Рис. 36). В таблице представлена информация обо всех силовых цепях и выводах, которые к ним подсоединены. Если поставить флажок в поле "Group by Nets", данные будут сгруппированы по имени цепи. В этом случае таблица примет вид, аналогичный списку силовых цепей в папке "Цепи питания".
Помимо цепей питания, непосредственно размещенных в редакторе схем, в таблице также будет показана информация о скрытых силовых выводах компонентов, находящихся на схеме. При добавлении на схему компонента со скрытым выводом, автоматически будет создаваться цепь с именем этого вывода. Так, выводы "7" и "14" у компонента "DD1" на рис. 36 являются скрытыми и не присутствуют в явном виде на схеме, однако для них создаются силовые цепи "GND" и "VCC" соответственно.
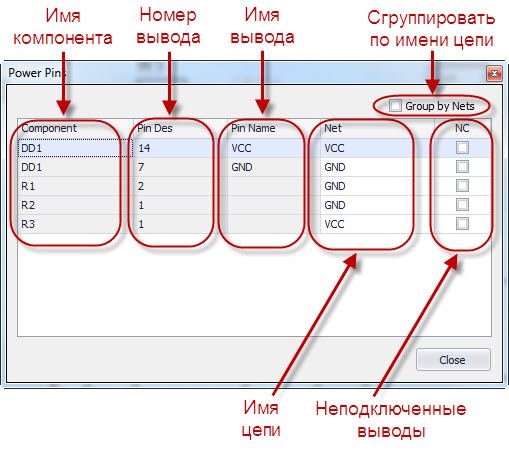
Рис. 36 - Форма просмотра силовых выводов
Функции доступные для цепи
В панели "Менеджер проекта" для цепей доступны следующие функции:
Показать цепь на схеме
Выделите необходимую цепь, кликните на ней правой кнопкой мыши и в контекстном меню выберите пункт "Показать на схеме" (Рис. 37). В результате выбранная цепь будет подсвечена в редакторе, при этом все остальные объекты на листе будут отображаться слегка приглушенно. Чтобы выйти из данного режима, кликните в редакторе правой кнопкой мыши и выберите пункт "Выйти из инструмента" (Рис. 38).
 | 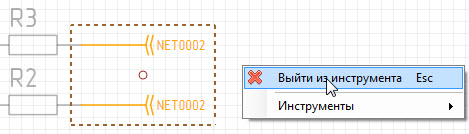 |
|---|---|
| Рис. 37 - Функция "Показать на схеме" | Рис. 38 - Выход из режима подсветки цепи на схеме |
Чтобы подсветить цепь на схеме, можно также дважды кликнуть на ней левой кнопкой мыши в панели "Менеджер проекта".
Выделить цепь
Выберите необходимую цепь, кликните на ней правой кнопкой мыши и в контекстном меню нажмите пункт "Выделить" (Рис. 39). В результате выбранная цепь окажется выделенной в редакторе, при этом все остальные объекты сохранят свое обычное отображение (Рис. 40). В панели "Свойства" будут показаны свойства выделенной цепи, доступные для редактирования. Если аналогичным образом выделить теперь другую цепь из списка, то она добавится к выделению первой цепи в редакторе. Таким образом, такое последовательное выделение цепей из панели "Менеджер проекта" является аналогом группового выделения в редакторе с помощью клавиши Shift.
 | 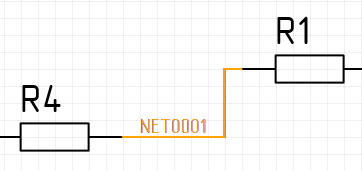 |
|---|---|
| Рис. 39 - Функция "Выделить" | Рис. 40 - Результат работы функции "Выделить" |
Подсветить цепь
Для электрических цепей доступна возможность подсветки цепей разными цветами для более удобного просмотра и анализа схемы. Подсветка цепей не сохраняется при сохранении проекта схемы и используется только как средство текущего момента разработки схемы.
Подсветить цепи можно двумя способами:
- с помощью инструмента в редакторе
Выберите инструмент "Подсветить цепи"
 из панели инструментов. В панели "Свойства" будут отображаться параметры инструмента (Рис. 41).
из панели инструментов. В панели "Свойства" будут отображаться параметры инструмента (Рис. 41).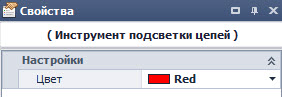
Рис. 41 - Свойства инструмента подсветки цепей Задав необходимый цвет в панели "Свойства", кликните в редакторе на цепь, которую нужно подсветить. При этом она выделится указанным цветом, при этом также будут подсвечены все ее фрагменты на всех листах проекта (Рис. 42).
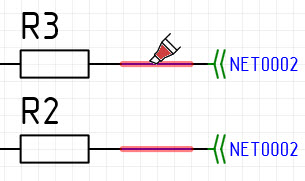
Рис. 42 - Подсветка цепей в редакторе - из панели "Менеджер проекта"
Выделите цепь в панели "Менеджер проекта", которую нужно подсветить. Кликните на ней правой кнопкой мыши и выберите из контекстного меню пункт "Подсветить". Затем выберите один из предложенных цветов или нажмите "Другие цвета" для задания другого цвета (Рис. 43).
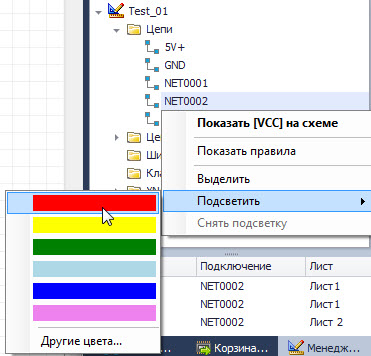
Рис. 43 - Подсветка цепей в панели "Менеджер проекта" Рядом с именем подсвеченной цепи в панели "Менеджер проекта" отображается кружок соответствующего цвета. Чтобы снять подсветку, кликните по цепи правой кнопкой мыши и из контекстного меню выберите пункт "Снять подсветку" (Рис. 44).

Рис. 44 - Снятие подсветки для цепи
Показать / выделить вывод выбранной цепи
При выделении цепи в панели "Менеджер проекта" в нижней части панели показывается информация о выводах компонентов, к которым эта цепь подключена. Из панели "Менеджер проекта" есть возможность подсветить нужный вывод в редакторе схем.
Также как и для самих цепей, для выводов существует две функции:
- Показать вывод на схеме
Кликните по нужному выводу правой кнопкой мыши и из контекстного меню выберите пункт "Показать на схеме" (Рис. 45). При этом вывод будет подсвечен в редакторе, при этом все остальные объекты на листе будут отображаться слегка приглушенно. Чтобы выйти из данного режима, кликните в редакторе правой кнопкой мыши и выберите пункт "Выйти из инструмента"
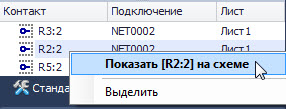
Рис. 45 - Показать вывод на схеме - Выделить вывод
Кликните по нужному выводу правой кнопкой мыши и из контекстного меню выберите пункт "Выделить" (Рис. 46). Выбранный вывод окажется выделенным в редакторе, при этом все остальные объекты сохранят свое обычное отображение. В панели "Свойства" будут показаны свойства выделенного вывода, доступные для редактирования.
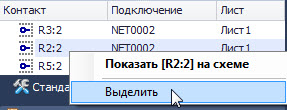
Рис. 46 - Выделить вывод на схеме
Другие уроки
-
Для любой дорожки, размещенной на плате в Delta Design, доступна функция по оптимизации (уменьшению) длины дорожки с сохранением ее топологии.
Читать далее11.04.2023Delta Design -
В системе Delta Design существуют несколько способов перенести данные с одного компьютера на другой:
Читать далее30.03.2023Delta Design
