Создание библиотечного компонента на примере резистора
- Шаг 1. Создание библиотеки
- Шаг 2. Создание УГО
- Шаг 3. Добавление контактов
- Шаг 4. Рисование графики резистора
- Шаг 5. Редактирование расположения границ компонента и атрибутов
- Шаг 6. Настройка отображения УГО при повороте
- Шаг 7. Заполнение общих свойств компонента
- Шаг 8. Заполнение таблицы атрибутов
- Шаг 9. Использование генератора имен элементов серий
- Шаг 10. Сохранение компонента
Этот урок содержит пошаговое руководство для создания библиотечных компонентов:
- резистора RC0575
- резистора MR706 (производителя Vishay)
 
|
|---|
| Рис. 1 - Варианты корпусов резисторов |
Информация для создания данного компонента взята из спецификации (datasheet) RC0575 и MR706 производителя.
Шаг 1. Создание библиотеки
На панели "Библиотеки" вызовите контекстное меню на любом свободном месте, выберите пункт "Создать новую библиотеку".
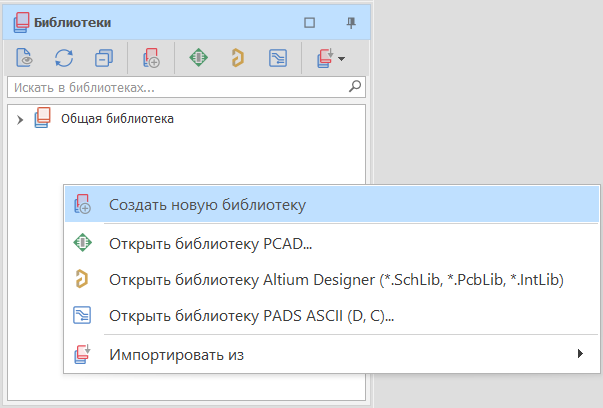
|
|---|
| Рис. 2 - Добавление новой библиотеки |
В панели навигации появится элемент новой библиотеки, по умолчанию библиотеке присваивается имя "Новое хранилище". Если по какой-то причине обновление данных в панели не произошло, нужно нажать кнопку "Обновить" в её верхней части. В момент создания библиотеки её имя доступно для редактирования:
Изменить имя библиотеки можно будет и потом, если кликнуть правой кнопкой мыши по названию библиотеки и выбрать пункт "Переименовать".
Зададим для созданной библиотеки имя "LIB_test_01".
Для того чтобы развернуть внутреннюю структуру библиотеки, нажмите маленький треугольник рядом с её именем или кликните дважды по имени библиотеки. Данные действия аналогичны при развертывании любых других узлов в панели навигации.
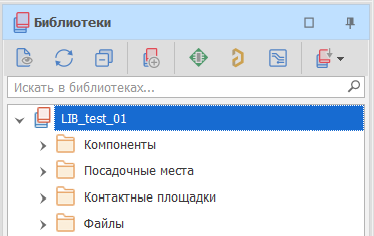
|
|---|
| Рис. 3 - Внутренняя структура библиотеки |
Внутри библиотеки находятся папки-разделы (Рис. 3), в которых хранятся соответствующие объекты.
Шаг 2. Создание УГО
Существует два варианта создания УГО:
- внутренний УГО в компоненте;
- в стандартах создать УГО для семейства, который можно использовать во множестве разных компонентов.
Рассмотрим первый способ.
Кликните правой кнопкой мыши на папке "Компоненты", нажмите "Добавить" → "Компонент" (Рис. 4).
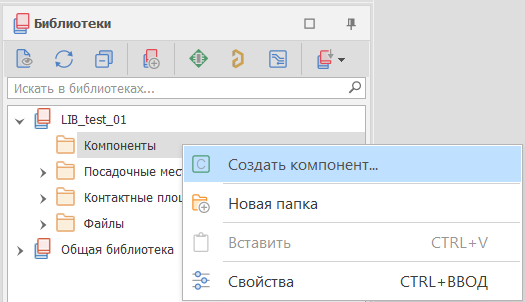
|
|---|
| Рис. 4 - Добавление нового компонента |
Окно редактора компонентов откроется в виде отдельного документа и будет выглядеть следующим образом (Рис. 5)
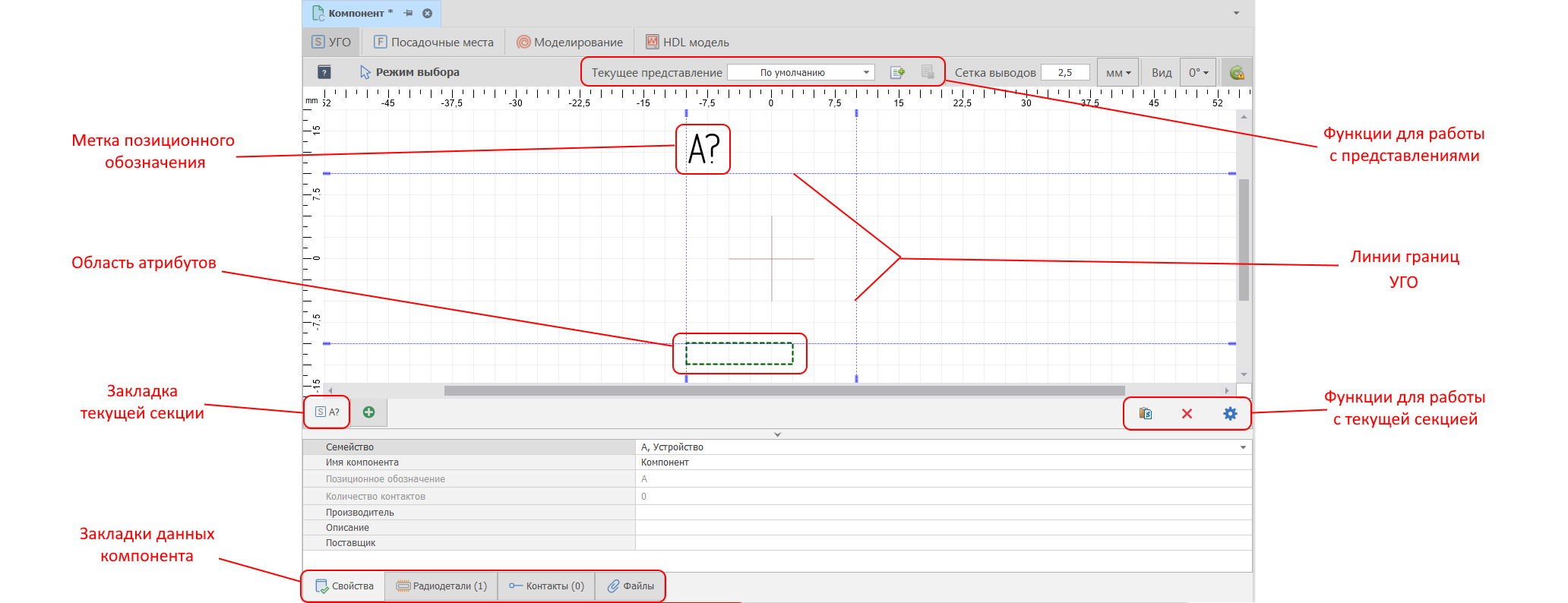
|
|---|
| Рис. 5 - Окно редактора компонентов |
Шаг 3. Добавление контактов
Контакты в отличие от обычной графики являются объектами, участвующими в формировании электрических соединений. Выводы могут быть установлены только на линиях границ компонента (см. Рис. 5). В процессе построения электрической схемы, линии электрических цепей не будут заходить внутрь границ компонента, установленных в УГО. При необходимости линии границ можно перетащить на новое место с зажатой левой кнопкой мыши. Шаг сетки для размещения выводов равен 2,5 мм.
Теперь нарисуем УГО резистора, имеющего следующие размеры (Рис. 6), только расположим его горизонтально.
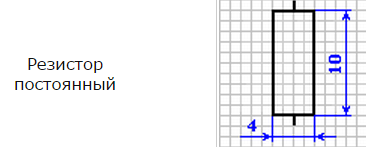
|
|---|
| Рис. 6 - УГО резистора (мм). |
Для добавления контактов на графику используем инструмент "Добавить вывод"  , расположенный в панели инструментов редактора. Зайдя в режим добавления выводов, подведите курсор к линии границы куда вы хотите добавить контакт (в данном случае к вертикальным линиям границ), под курсором появится предварительный вид контакта. Нажав левую кнопку мыши, контакт добавится в выбранное место. Выводы будут выглядеть следующим образом (Рис. 7).
, расположенный в панели инструментов редактора. Зайдя в режим добавления выводов, подведите курсор к линии границы куда вы хотите добавить контакт (в данном случае к вертикальным линиям границ), под курсором появится предварительный вид контакта. Нажав левую кнопку мыши, контакт добавится в выбранное место. Выводы будут выглядеть следующим образом (Рис. 7).
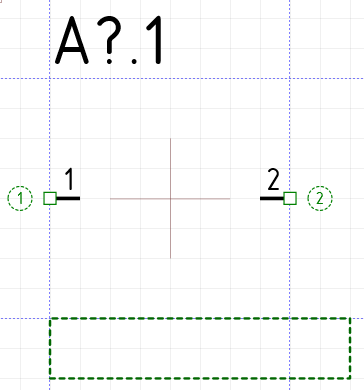
|
|---|
| Рис. 7 - Размещение выводов резистора |
Для выхода из инструмента добавления контактов нажмите правую кнопку мыши и в контекстном меню выберите пункт "Выйти из инструмента".
Размещенные выводы можно перетаскивать с зажатой левой кнопкой мыши как вдоль текущей линии границы, так и перетаскивать на другие линии границ.
Отредактировать изображение вывода можно из панели "Свойства", которая по умолчанию располагается справа от рабочей области редактора компонентов.
Окно свойств имеет два состояния:
- Если не выделен ни один объект, в панели отображается фильтр выделения (Рис. 8). С его помощью осуществляется выбор типа объектов, которые будут доступны для выделения.
- Если выделен объект или группа объектов, то в панели отображаются свойства выделенных объектов (Рис. 9).
.png)
|
.png)
|
|---|---|
| Рис. 8 - Панель свойств (фильтр выделения) | Рис. 9 - Панель свойств (свойства контакта) |
Выделить объект в графическом редакторе можно либо кликнув в него левой кнопкой мыши, либо с помощью рамки выделения (с зажатой левой кнопкой мыши). Для того, чтобы добавить объект к уже выделенным объектам, нужно выделить его с зажатой клавишей Shift. Для того, чтобы исключить объект из группы выделенных объектов, нужно выделить его с зажатой клавишей Ctrl. При выделении объектов рамкой существует два режима:
- если рамка выделения рисуется слева направо, то выделены будут только те объекты, которые целиком попали в область выделения (Рис. 10);
- если рамка выделения рисуется справа налево, то при попадании какой-либо части объекта, он окажется выделен целиком (Рис. 11).
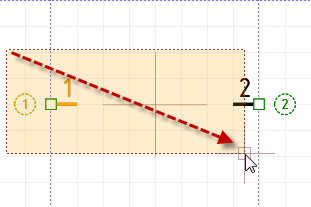
|
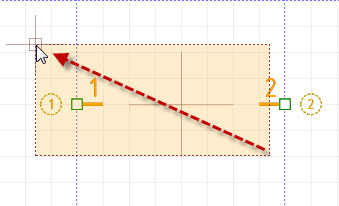
|
|---|---|
| Рис. 10 - Групповое выделение рамкой (слева направо) | Рис. 11 - Групповое выделение рамкой (справа налево) |
Теперь выделим оба вывода, их свойства будут отображаться в панели "Свойства". Снимем флаг в поле "Отображать номер" (номера выводов будут скрыты) и отредактируем длину вывода, путем ввода нового значения "5" (мм) в поле "Длина" и нажмем "Enter" (Рис. 12)
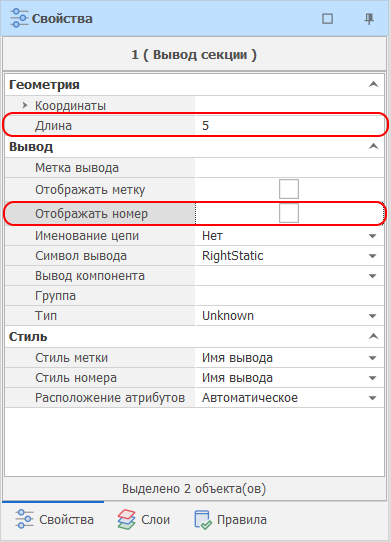
|
|---|
| Рис. 12 - Редактирование свойств контактов |
После внесения изменений выводы примут следующий вид (Рис. 13):
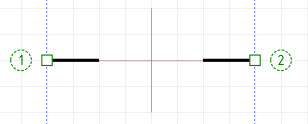
|
|---|
| Рис. 13 - Графика выводов после редактирования свойств |
Шаг 4. Рисование графики резистора
Для того чтобы нарисовать графику резистора выберите инструмент "Нарисовать прямоугольник"  из панели инструментов редактора. Разместите произвольный прямоугольник между выводами. Выделите прямоугольник, в панели "Свойства" будут отображаться его свойства. Отредактируйте свойства аналогичным образом (рис. 14).
из панели инструментов редактора. Разместите произвольный прямоугольник между выводами. Выделите прямоугольник, в панели "Свойства" будут отображаться его свойства. Отредактируйте свойства аналогичным образом (рис. 14).
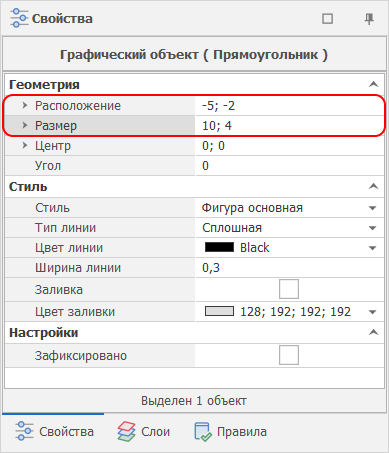
|
|---|
| Рис. 14 - Редактирование свойств прямоугольника |
Шаг 5. Редактирование расположения границ компонента и атрибутов
Границы УГО определяются линиями расположения выводов. Так как линии, на которых расположены выводы, уже определены, остается только расположить горизонтальные линии по границе графики компонента. Для этого наведите курсор на одну из горизонтальных линий и когда курсор сменится на значок  , потяните ее с зажатой левой кнопкой мыши. Линии расположения выводов, аналогично самим выводам, двигаются только по сетке 2,5 мм.
, потяните ее с зажатой левой кнопкой мыши. Линии расположения выводов, аналогично самим выводам, двигаются только по сетке 2,5 мм.
Атрибуты компонента будут отображаться друг под другом в контейнере атрибутов. В редакторе компонентов нельзя задать местоположение каждому атрибуту в отдельности, можно задать лишь местоположение контейнера атрибутов и порядок отображения атрибутов в нем. Для того, чтобы задать расположение контейнера атрибутов, нужно перетащить его с зажатой левой кнопкой мыши в нужное место. Атрибуты, как и любые другие графические примитивы, будут двигаться по сетке, значение которой указано в строке состояния. Сменить сетку можно либо с помощью выпадающего списка, либо с помощью горячей клавиши "G".
В итоге мы получим следующий вид (Рис. 15):
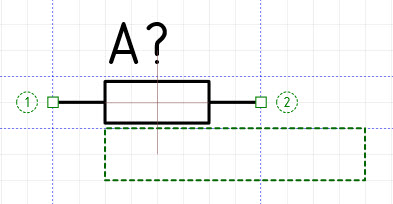
|
|---|
| Рис. 15 - Расположение границ компонента и контейнера атрибутов |
Шаг 6. Настройка отображения УГО при повороте
При создании электрических схем возможно использование УГО, которое повернуто на 90 градусов. При создании компонента можно настроить как будет выглядеть УГО при повороте. Для этого необходимо выбрать из списка  90 градусов. Сам список находится в функциях для работы с текущей секцией (см. Рис. 5).
90 градусов. Сам список находится в функциях для работы с текущей секцией (см. Рис. 5).
Теперь мы увидим как будет выглядеть тот же самый резистор, только повернутый на 90 градусов. Надо отметить, что в данном окне мы не можем редактировать графику и контакты, а можем только перемещать метку позиционного обозначения, контейнер атрибутов и линии границ компонента. Внесите необходимые изменения, как это показано на рис. 16.
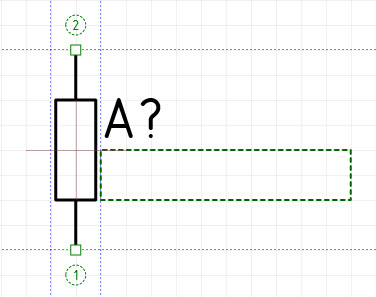
|
|---|
| Рис. 16 - Настройка повернутого отображения УГО резистора |
Шаг 7. Заполнение общих свойств компонента
Общие свойства компонента задаются на закладке "Свойства" в нижней части редактора компонентов (см. Рис. 5). Обязательными для заполнения здесь являются свойства "Семейство" и "Наименование". Поле "Позиционное обозначение" недоступно для редактирования и определяется выбранным семейством. Поле "Количество выводов" также недоступно для редактирования и зависит от конкретной реализации компонента. Поля "Производитель" и "Описание" являются необязательными.
Укажем семейство, имя компонента и производителя (Рис. 17). Для выбора семейства кликните в выпадающий список в поле "Семейство" и выберите "R, Резистор". Для упрощения поиска строчки в выпадающем списке можно, открыв список, начать набирать латинскими буквами обозначение семейства (в нашем случае "R"). Теперь зададим имя компонента, для этого в поле "Наименование" введите "R". Имя компонента должно быть уникально в рамках библиотеки. Наконец, укажем данные о производителе, для этого в поле "Производитель" введите "Vishay".
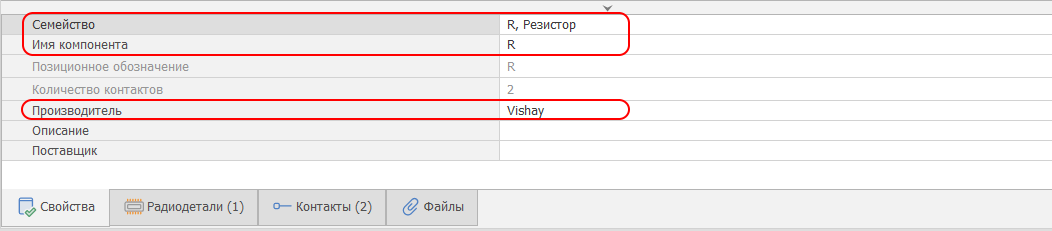
|
|---|
| Рис. 17 - Заполнение общих свойств компонента |
Шаг 8. Заполнение таблицы атрибутов
Для заполнения таблицы атрибутов перейдите на закладку "Радиодетали" в нижней части редактора компонентов. В таблице имена колонок соответствуют атрибутам, доступным для данного семейства. При необходимости можно изменить последовательность расположения колонок, для этого нужно перетащить требуемую колонку между двумя другими. Если отметить колонку флагом, то данный атрибут будет отображаться в УГО в контейнере атрибутов.
На данной закладке можно создавать серии компонента, которые будут представлены в виде строк таблицы. Элемент серии - это конкретная физическая реализация компонента. Всем элементам серии соответствует одно УГО, а различаются они в значениях атрибутов. Серии удобно использовать при создании однотипных компонентов. Так как мы создаем два резистора, УГО которых одинаковы, то мы объединим их описания в рамках одного компонента. Для этого создадим два элемента серии. Так как первый элемент серии создается по умолчанию, нам остается создать еще один элемент. Нажмем кнопку "Новый элемент"  , в таблице появится еще одна строка. Первая строчка будет соответствовать резистору RC0575, вторая - резистору MR706.
, в таблице появится еще одна строка. Первая строчка будет соответствовать резистору RC0575, вторая - резистору MR706.
Заполните атрибуты согласно таблице:
| Атрибут | Значения для RC0575 | Значения для MR706 |
|---|---|---|
| Элемент | ||
| Артикул | ||
| Посадочное место | ||
| Масса | ||
| Высота | ||
| Примечание | RC0575 | MR706 |
| Доступность | V (флаг) | V (флаг) |
| Номинал | 1kOm | 2kOm |
| Тип | ||
| ТКС | 100 | 100 |
| Точность | 5 | 0,1 |
| Рассеиваемая мощность | 0,125 | 0,5 |
В результате таблица атрибутов должна выглядеть следующим образом (Рис. 18).

|
|---|
| Рис. 18 - Заполнение таблицы атрибутов |
Шаг 9. Использование генератора имен элементов серий
Для оптимизации ввода имен элементов серий можно использовать встроенный генератор имен. Чтобы запустить его, нажмите на инструмент "Создание радиодеталей по шаблону" 
Генератор имен радиодеталей откроется в новом окне (Рис. 19).
- Выбираем диапазон значений от 1 кОм до 10 кОм
- Нажмите кнопку "Добавить"
- Появляется сообщение о добавлении 25 радиодеталей.
- Нажмите кнопку "Закрыть"
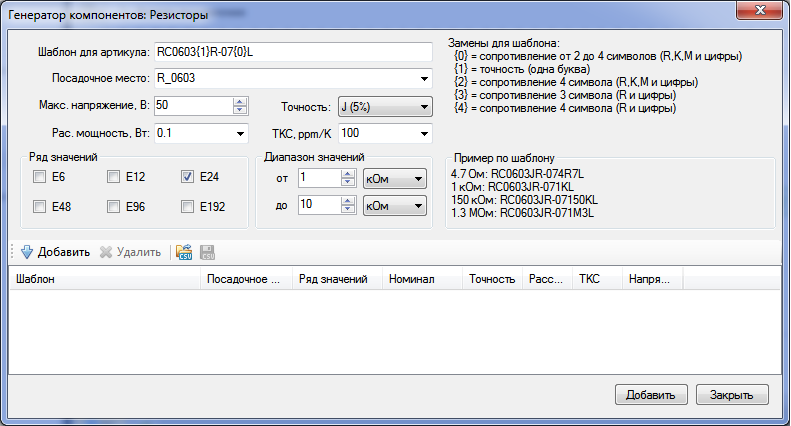
|
|---|
| Рис. 19 - Использование генератора имен |
Результат работы генератора имен представлен на рис. 20.

|
|---|
| Рис. 20 - Результат работы генератора имен элементов серии |
Шаг 10. Сохранение компонента
Достаточно нажать кнопку "Сохранить". В момент сохранения будут выполнены проверки.
Другие уроки
-
Для любой дорожки, размещенной на плате в Delta Design, доступна функция по оптимизации (уменьшению) длины дорожки с сохранением ее топологии.
Читать далее11.04.2023Delta Design -
В системе Delta Design существуют несколько способов перенести данные с одного компьютера на другой:
Читать далее30.03.2023Delta Design
