Создание и настройка схемотехнического проекта
Схемотехнический проект является частью проекта платы, поэтому чтобы начать работу с электрической схемой, необходимо создать соответствующий проект платы.
Создание проекта платы
- В панели навигации перейдите на закладку "Проекты", кликните правой кнопкой мыши на узле "Все проекты", нажмите "Создать проект платы" (Рис. 1).
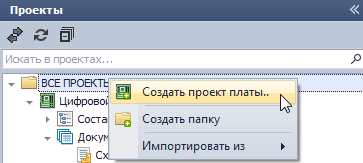
|
|---|
| Рис. 1 - Создание проекта платы |
Создание проекта начинается с заполнения предварительных настроек, которые разделены на четыре закладки: Общие, Схема, Плата, Правила. Заполним две из них: Общие и Схема, так как на закладках Плата и Правила выбирается некий пред заполненный шаблон, который либо был сформирован ранее, либо шаблон по умолчанию.
Заполните две первые закладки, как показано на рисунке 2. Имя проекта на закладке Общие. На закладке Схема в графе наименование изделия так же напишите "Test_01", остальные значения оставьте без изменения.
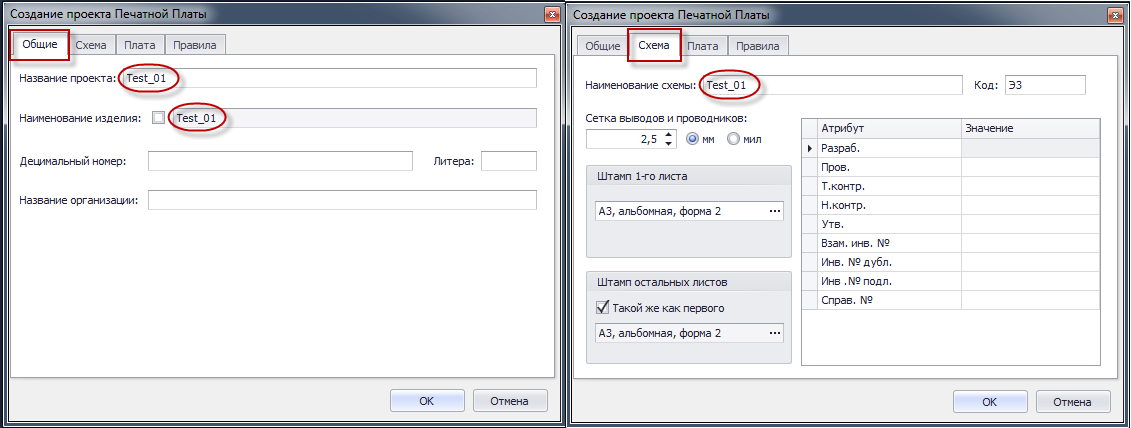
|
|---|
| Рис. 2 - Заполнение атрибутов проекта. |
Раскройте структуру проекта платы. Электрическая схема находится в разделе "Документы".
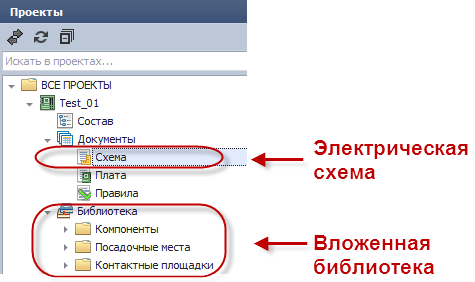
|
|---|
| Рис. 3 - Внутренняя структура проекта |
Изменить имя проекта можно в любой момент, кликнув правой кнопкой мыши по его названию и выбрать пункт "Переименовать".
После создания проекта, схемотехнический редактор откроется автоматически, с листом схемы того формата который был задан в предварительных настройках. Если документ схемы был закрыт для того, чтобы повторно его открыть, кликните дважды по узлу "Схема" в панели навигации.
При добавлении нового проекта, в электрической схеме по умолчанию создается один пустой лист формата А3, альбомной ориентации (первый лист). Электрическая схема может содержать в себе набор листов. Каждому листу соответствует закладка, панель закладок находится в нижней части схемотехнического редактора (Рис. 4). Содержимое выделенной закладки отображается в рабочей области редактора.

|
|---|
| Рис. 4 - Панель закладок листов |
Действия с листами схемы
Функции по работе с листами можно условно разделить на две группы:
- функции редактирования листов - вызываются из контекстного меню при клике правой кнопкой мыши на закладку листа или из инструментов редактирования листов (в правом нижнем углу редактора)
- функция добавления новых листов - вызывается при клике на соответствующую кнопку рядом с закладками листов.
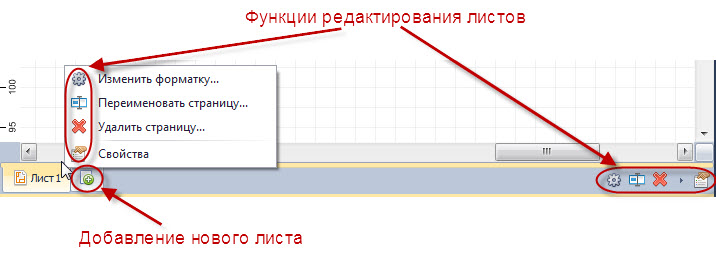
|
|---|
| Рис. 5 - Действия с листами схемы |
Добавление нового листа
Для того, чтобы добавить новый лист, нажмите на кнопку  , находящуюся справа от закладок листов.
, находящуюся справа от закладок листов.
Откроется форма для выбора формата листа (Рис. 6).
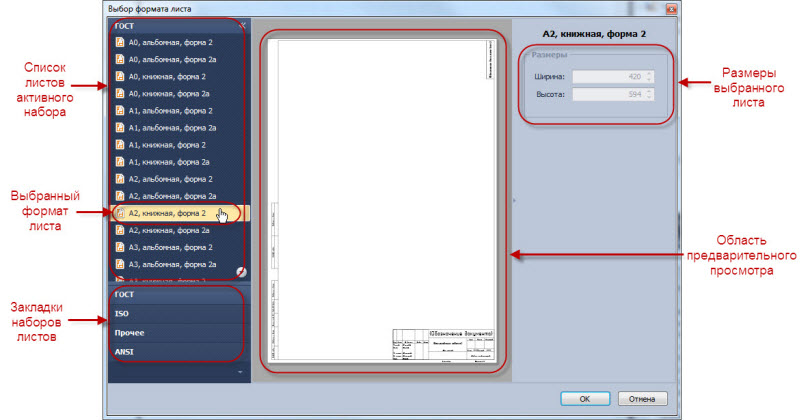
|
|---|
| Рис. 6 - Выбора формата листа |
В левой части формы выберите нужный набор листов (по умолчанию выбран "ГОСТ") и формат листа из этого набора (по умолчанию выбран "А3, альбомная, форма 2"). Нажмите кнопку "OK". В панели закладок листов появится новая закладка с листом выбранного формата.
Для работы с нужным листом сделайте закладку этого листа активной.
Изменение формата листа
У любого листа в редакторе можно поменять его формат, для этого кликните по закладке требуемого листа и нажмите кнопку "Изменить форматку"  .
.
Откроется такая же форма с выбором формата листа, как это было при добавлении нового листа (Рис. 5).
Выберите нужный формат листа и нажмите кнопку "OK".
У выбранного листа изменится формат, при этом это не затронет объекты, находящиеся на данном листе.
Переименование листа
Имя каждого листа отображается на его закладке. Чтобы изменить имя листа, выделите нужную закладку листа и нажмите кнопку "Переименовать страницу"  .
.
В появившемся окне введите новое имя листа и нажмите кнопку "OK" (Рис. 7).

|
|---|
| Рис. 7 - Переименование листа |
Удаление листа
Для того, чтобы удалить выбранный лист, нажмите кнопку "Удалить страницу"  . В появившемся сообщении подтвердите удаление листа.
. В появившемся сообщении подтвердите удаление листа.
Вызов свойств листа
Для того, чтобы посмотреть или изменить свойства листа, выделите необходимый лист и нажмите кнопку "Свойства"  . Свойства листа будут отображены в панели "Свойства" (Рис. 8).
. Свойства листа будут отображены в панели "Свойства" (Рис. 8).
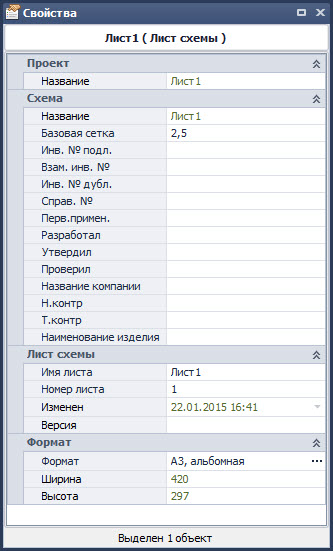
|
|---|
| Рис. 8 - Свойства листа |
Альтернативой вышеописанным действиям по изменении имени и формата листа является изменение этих параметров в панели "Свойства". Для этого нужно изменить значения в полях "Имя листа" и "Формат" соответственно.
Заполнение основной надписи
Заполнять основную надпись на листе удобно редактируя свойства листа в панели "Свойства" . Введенные данные автоматически будут добавлены в соответствующие графы основной надписи необходимым шрифтом. Так, если ввести значение в поле "Разработал", то указанное значение будет добавлено в виде текстовой надписи в нужную графу таблицы.
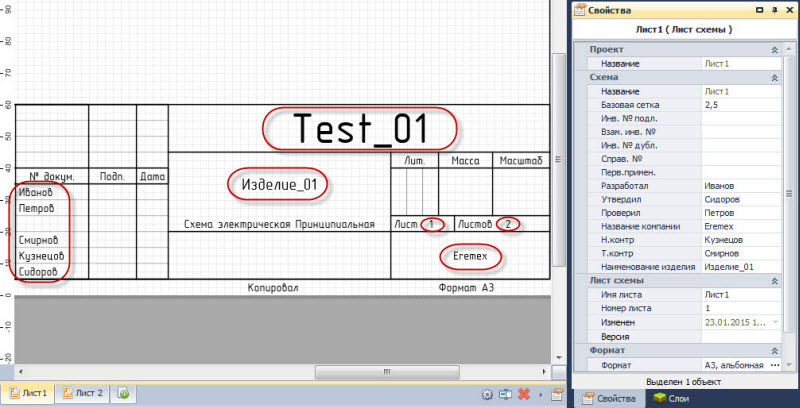
|
|---|
| Рис. 9 - Автозаполнение полей основной надписи из панели "Свойства" |
Но не все значения, автоматически отображающиеся в основной надписи, берутся из панели "Свойства". Общее количество листов (поле "Листов...") зависит от количества листов (закладок) в проекте. Имя проекта тоже попадает в основную надпись (в нашем случае "Test_01").
Создание пользовательского формата листа
Если вам необходимо заменить формат листа на такой, которого нет в предустановленных наборах (ГОСТ и ANSI), то можно создать собственный формат листа, чтобы использовать его в дальнейшем при работе в схемотехническом редакторе.
Для этого откройте панель "Стандарты"  , вызвав соответствующий инструмент с панели инструментов. В панели "Стандарты" раскройте узел "Форматы листов", кликните правой кнопкой мыши на папке "Прочее", выберите из контекстного меню пункт "Новый формат листа".
, вызвав соответствующий инструмент с панели инструментов. В панели "Стандарты" раскройте узел "Форматы листов", кликните правой кнопкой мыши на папке "Прочее", выберите из контекстного меню пункт "Новый формат листа".
Откроется редактор форматов листов. В панели "Свойства" отображаются параметры нового листа (Рис. 10).
- В поле "Имя" можно задать имя создаваемого листа;
- В поле "Стандарт" отображается тип листа;
- В поле "Формат листа" можно задать формат создаваемого листа, по умолчанию выбрано значение "не определен", но в выпадающем списке доступны для выбора все ГОСТ и ANSI форматы;
- В поле "Расположение" можно выбрать ориентацию листа, по умолчанию выбрано значение "не определен", но в выпадающем списке доступны для выбора альбомная и книжная ориентации (эти значения можно задать, если в поле "Формат листа" не выбрано значение "не определен");
- В поле "Автор" можно указать имя автора данного формата;
- В поле "Размер" можно задать ширину и высоту листа (в мм).
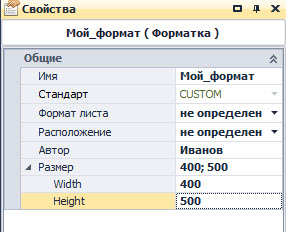
|
|---|
| Рис. 10 - Задание свойств нового формата листа |
Чтобы снова получить доступ к свойствам листа, кликните правой кнопкой мыши в произвольном месте редактора и выберите из контекстного меню пункт "Свойства листа" (Рис. 11).
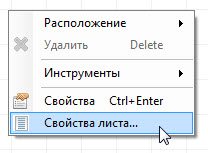
|
|---|
| Рис. 11 - Вызов свойств листа |
Для того, чтобы добавить на лист графику и текст, используйте следующие инструменты из панели инструментов:  .
.
Закончив создание нового формата листа, нажмите кнопку "Сохранить". В появившемся окне задайте имя создаваемого формата, нажмите кнопку "OK".
Теперь пользовательский формат доступен для использования в схемотехническом редакторе. Чтобы использовать его, перейдите в редактор схем, нажмите кнопку добавления нового листа или изменения формата имеющегося, в открывшейся форме выбора формата перейдите на закладку "Прочее". В списке выберите созданный вами формат и нажмите кнопку "OK" (Рис. 12).
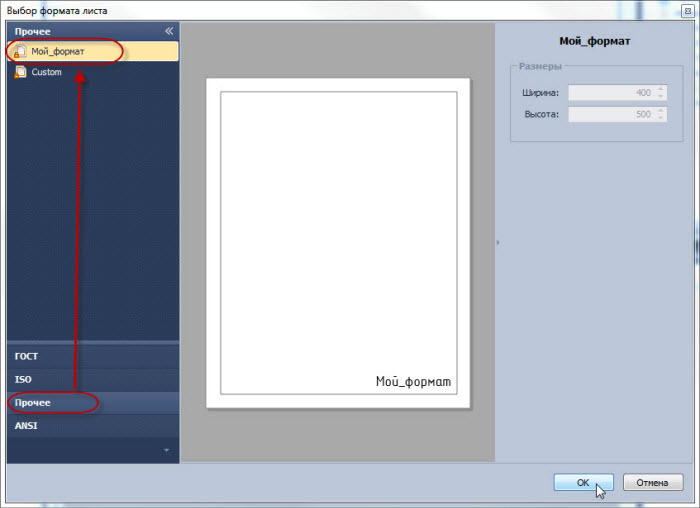
|
|---|
| Рис. 12 - Выбор пользовательского формата листа |
Другие уроки
-
Для любой дорожки, размещенной на плате в Delta Design, доступна функция по оптимизации (уменьшению) длины дорожки с сохранением ее топологии.
Читать далее11.04.2023Delta Design -
В системе Delta Design существуют несколько способов перенести данные с одного компьютера на другой:
Читать далее30.03.2023Delta Design
