Создание многосекционного компонента
Этот урок содержит пошаговое руководство для создания радиоэлектронного компонента, который, согласно документации производителя (http://www.ti.com/lit/ds/symlink/sn54hc11.pdf) имеет:
- несколько схемотехнических представлений (в том числе многосекционное) (Рис.)
- который выпускается в различных корпусах, с разным количеством контактов (и как следствие, имеет различные посадочные места и различные артикулы). (Рис. 1)
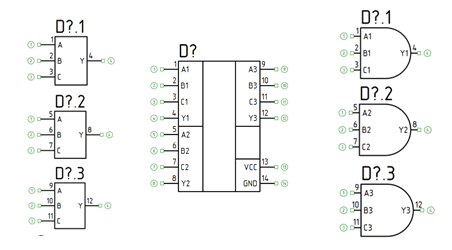 | 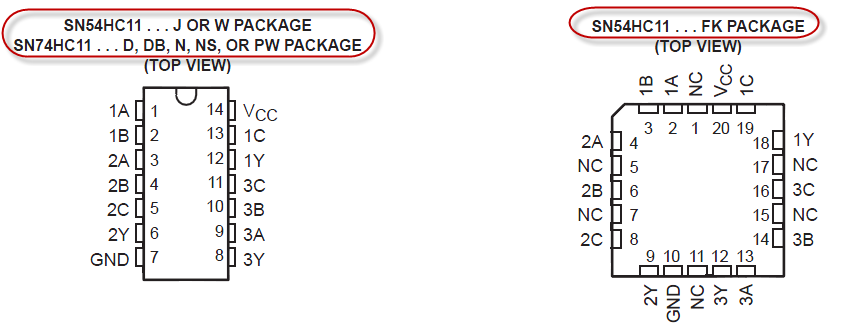 |
|---|---|
| Рис. 1а. - Варианты схемотехнического представления | Рис. 1б. - Корпус DIP (атрикул SNJ54HC11J), корпус DIP (артикул SNJ54HC11FK) |
Шаг 1. Создание библиотеки, запуск Редактора компонентов.
В панели навигации на закладке "Библиотеки" кликните правой кнопкой мыши в любом свободном месте, нажмите "Добавить" –> "Библиотека".
Задайте имя библиотекти "Test_01", затем разверните структуру библиотеки. Для того чтобы развернуть внутреннюю структуру библиотеки, нажмите маленький треугольник рядом с её именем или кликните дважды по имени библиотеки. Данные действия аналогичны при развертывании любых других узлов в панели навигации. Затем в разделе ";Компоненты" из контекстного меню по правой кнопке мыши выбрать "Создать компонент" (Рис.2). Наименования разделов библиотеки изменять нельзя, но внутри каждого раздела можно папки, данная функция так же доступна из контекстного меню (Рис.2).
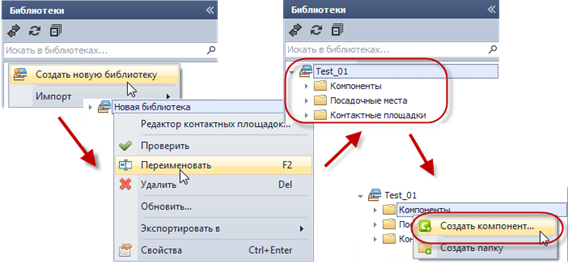 |
|---|
| Рис. 2 - Добавление новой библиотеки. Запуск Редактора компонентов. |
Шаг 2. Заполнение обязательных атрибутов
Прежде чем приступить к формированию УГО необходимо заполнить обязательные атрибуты, такие как тип радиоэлектронного компонента и его имя. Для этого в нижней части документа редактора компонентов перейдите на закладку "Свойства" и заполните поля "Семейство" и "Имя компонента" как показано на рисунке 3. Поле семейство заполняется путем выбора из выпадающего списка нужного значения, либо если вы знаете буквенное обозначение, в нашем случае это "DD", введите его с клавиатуры и нажмите ENTER.
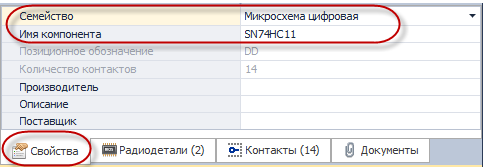 |
|---|
| Рис. 3. - Заполнение обязательных атрибутов. |
Шаг 3. Создание описания контактов
Перейдите на закладку "Контакты". Создайте четыре контакта, используя инструмент, как показано на рисунке 4. и заполните их описание согласно информации из документации производителя
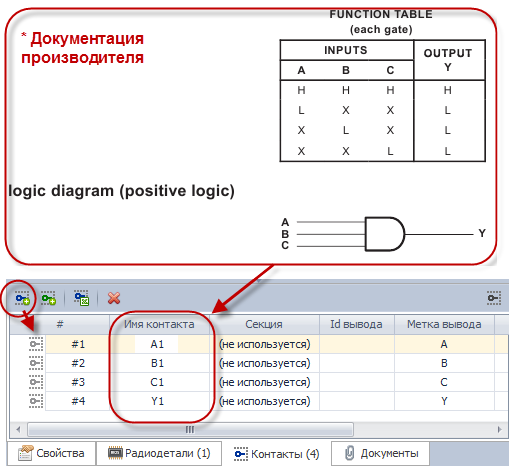 |
|---|
| Рис. 4. - Создание описания контактов, согласно спецификации производителя |
Шаг 4. Добавление выводов на УГО
Добавьте выводы на УГО либо пользуясь инструментом, как показано на рис. 5а., либо способом Drug&Drop, перетаскивая выбранные выводы по одному либо массивом, пользуясь клавишей SHIFT/CTRL (Рис 5б). Разместите выводы на линейки границ компонента, в противном случае вы увидите предупреждение: "Размещаемый вывод находится не на границе компонента".
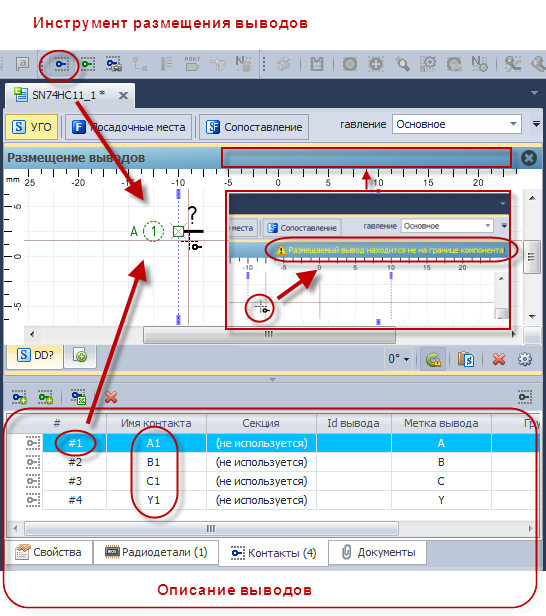 |
|---|
| Рис. 5а - Добавление выводов на УГО. Способ-1 |
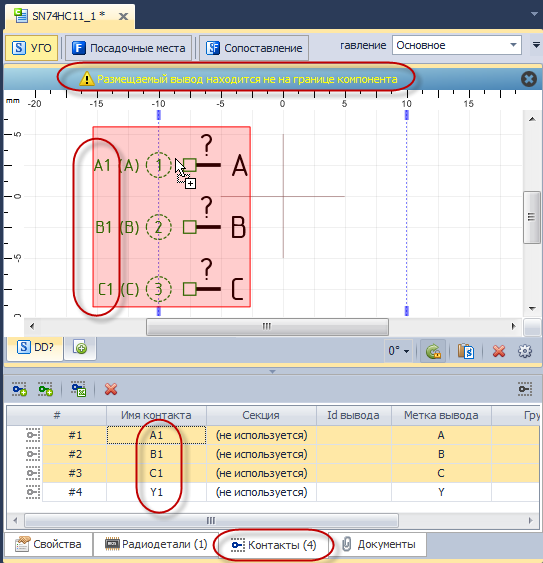 |
| Рис. 5б - Добавление выводов на УГО. Способ-2 |
Шаг 5. Редактирование выводов
Поставьте курсор в любое место окна компонента. В этом случае в окне "Свойства" появится "Фильтр". Снимите флажок отображения всех объектов и установить флажок напротив "Вывод".
Затем, с зажатой ЛКМ, с права налево (как показано на рисунке 6) выделите прямоугольную область.
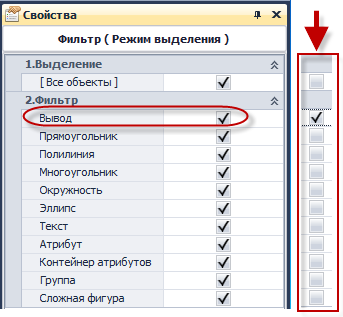 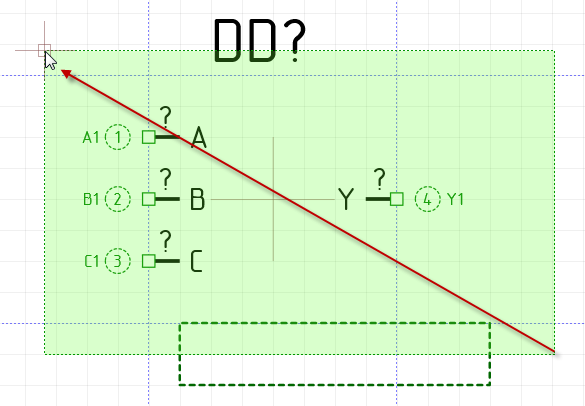 |
|---|
| Рис. 6а. - Настройка фильтра выделения. Рис 6б. - Выбор объектов рамкой выделения. |
Отредактируйте длину выводов в окне "Свойства", выставив им длину "5мм". Выводы примут следующий вид (Рис. 7)
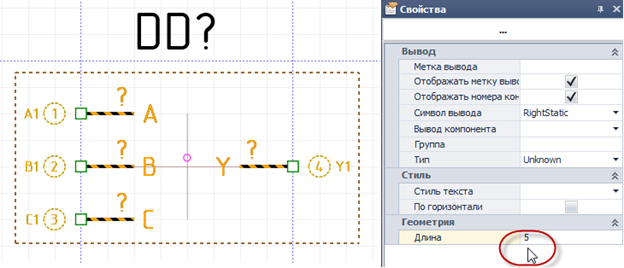 |
|---|
| Рис. 7. - Групповое редактирование выводов. |
Шаг 6. Добавление графических элементов. Редактирование графики УГО.
Используя инструмент "Прямоугольник" разместите его между выводами как показано на рисунке 6, по завершению нажмите ENTER, затем из контекстного меню выберите "Отменить" либо ESCAPE, если вы хотите отменить инструмент добавления прямоугольника. Свойства прямоугольника будут отображаться на панели "Свойства". В любой момент можно вернуться к редактированию объекта, выделив его кликом мыши и продолжить редактирование в окне "Свойства".
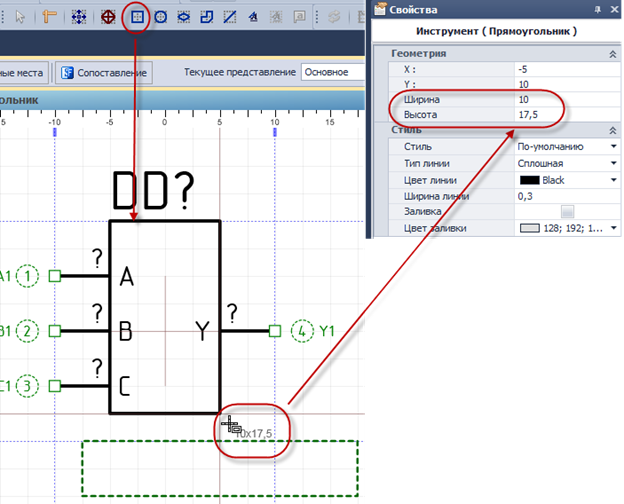 |
|---|
| Рис. 8. - Размещение прямоугольника и отображение его свойств. |
С помощью инструмента "Текстовая метка" добавьте на УГО текст "&".
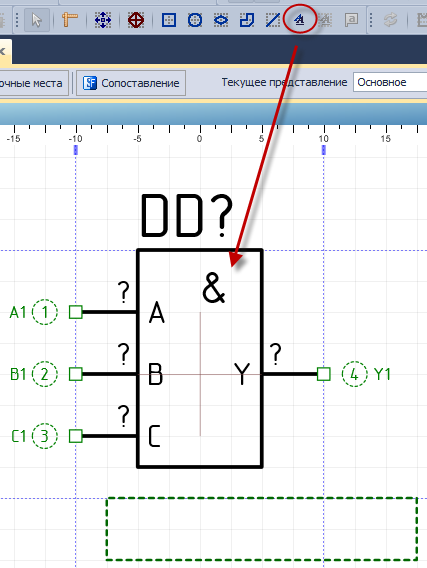 |
|---|
| Рис. 9. - Добавление текстовой метки |
Настройте расположение и дальнейшее отображение метки Позиционного обозначения, воспользовавшись опцией выравнивания в окне "Свойства". При таком расположении метки, при заполнении этого атрибута данные будут равномерно располагаться относительно центра.
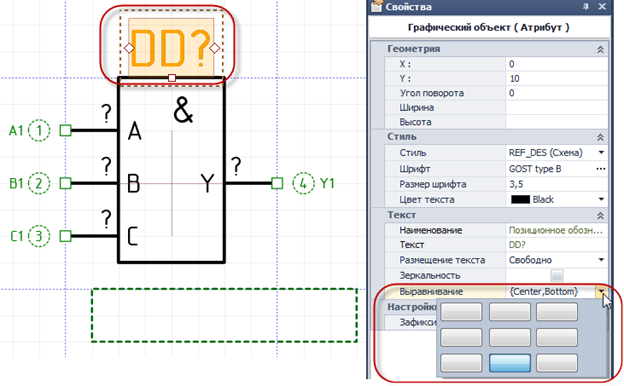 |
|---|
| Рис. 10. - Редактирование расположения метки Позиционного обозначения. |
Аналогичным образом отредактируйте расположение зоны отображения атрибутов.
Затем в окне "Свойства" выберите атрибут для последующего отображения на схеме. Если необходимо выбрать несколько атрибутов, установите флажки напротив выбранных атрибутов. Атрибуты в зоне будут отображены сверху вниз в той последовательности в которой были выбраны флажками.
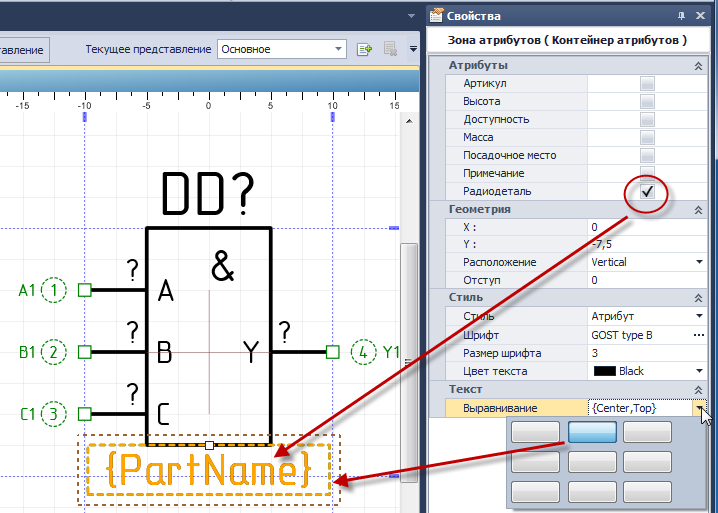 |
|---|
| Рис. 11. - Редактирование выравнивания зоны атрибутов. Выбор атрибутов для отображения |
Отредактируйте нижнюю границу компонента. Наведите курсор на границу и когда значок курсора смениться на двунаправленную стрелку потяните ее вверх и расположите рядом с границей УГО компонента (Рис. 12)
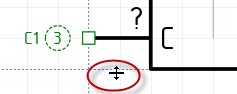 |
|---|
| Рис. 12. Редактирование границ компонента. |
Используя инструмент, установите метку начала координат на левый нижний вывод (Рис. 13)
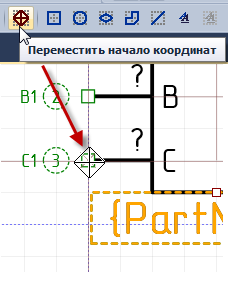 |
|---|
| Рис. 13. - Перемещение начала координат. |
Настройте повернутые и зеркально отображенные виды компонента, используя инструмент (Рис. 14)
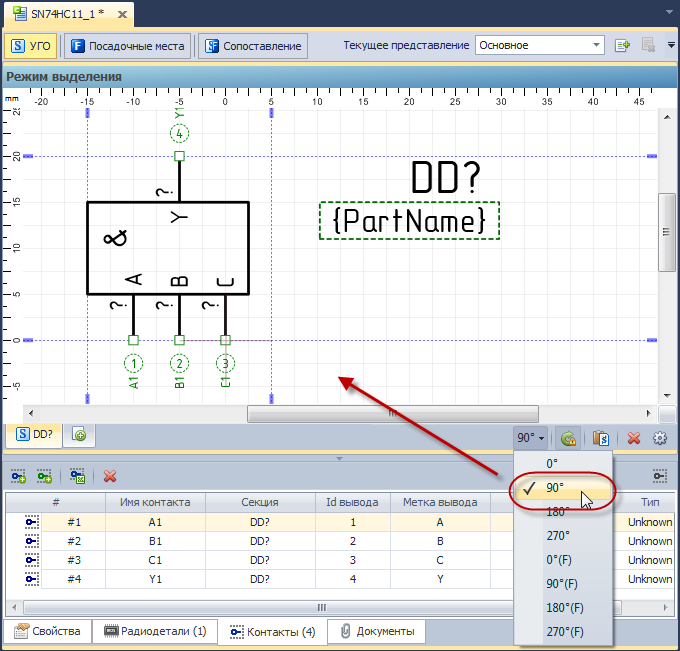 |
|---|
| Рис. 14. - Настройка повернутых видов |
Шаг 7. Создание компонента. Добавление скрытых выводов.
Вернитесь на закладку "Контакты". С помощью инструмента создания описаний контактов создайте один скрытый силовой контакт (Рис. 15) .
В дальнейшем, при добавлении на схему такого компонента этот контакт будет автоматически подключен к вновь созданной силовой цепи с таким же именем как имя контакта.
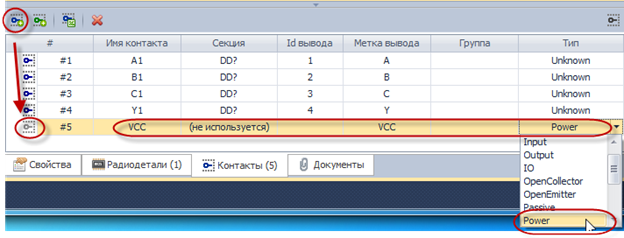 |
|---|
| Рис. 15. - Создание скрытого вывода. |
Шаг 8. Создание копии секции УГО и создание скрытых контактов
Добавьте еще одну секцию кликнув по закладке текущей секции и из контекстного меню выберите "Создать копию секции (Рис. 16). В открывшемся окне Количество копий должно быть "1", так же должен стоять флажок "Создать новые контакты". Если Вы этого не сделали, ничего страшного, Вы можете создать описание контактов вручную с помощью инструмента "Создать контакт", как мы это делали в случае создания скрытого вывода (Рис. 15)
 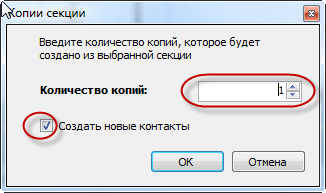 |
|---|
| Рис. 16 а, б. - Добавление новой секции |
Заполните имена контактов, как показано на рисунке 17, а так же проверьте сопоставление выводов с секцией 2. Запись в таблице выводов должна иметь следующий вид (Рис 17)
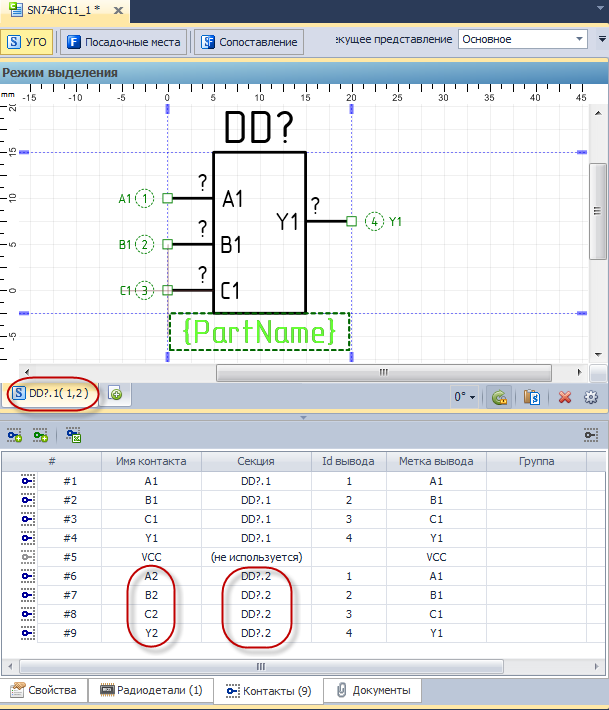 |
|---|
| Рис.17. Таблица выводов, содержащая две секции и один скрытый вывод. |
Аналогичным образом добавьте еще один скрытый вывод "GND" и одну секцию (как показано на рисунках 15 и 16). Заполните имена контактов добавленной секции (Рис 18).
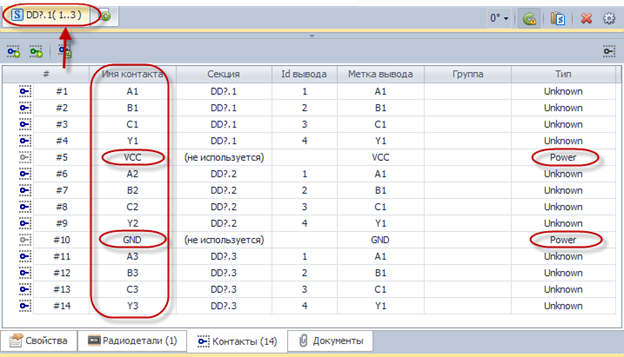 |
|---|
| Рис. 18. - Заполненная таблица выводов |
Шаг 9. Создание альтернативного представления компонента
С помощью инструмента создайте новое альтернативное представление (Рис. 19)
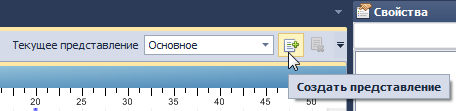 |
|---|
| Рис. 19 - Создание альтернативного представления |
Для начала удалите текущую секцию, она нам не понадобиться. Кликните левой кнопкой мыши по закладке секции УГО и в контекстном меню выберите "Удалить" (Рис. 20)
 |
|---|
| Рис. 20 - Удаление секции |
Создадим это альтернативное схемотехническое представление используя Мастер создания символов для микросхем. Данное альтернативное представление будет состоять из одной секции, которая будет содержать в себе все выводы, включая и выводы питания.
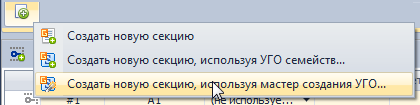 |
|---|
| Рис. 21 - Запуск Мастера создания УГО |
В появившемся окне приветствия нажмите "Далее", в следующем окне заполните окна заначениями количества выводов: слева 8 выводов, справа 6 (Рис. 23). Остальные значения оставьте без изменений. (Рис. 22)
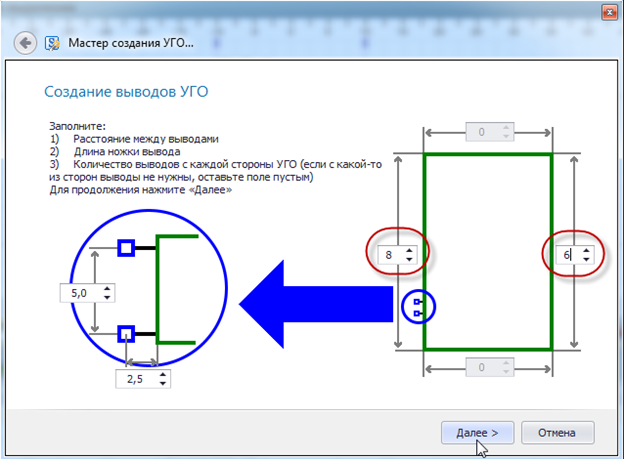 |
|---|
| Рис. 22 - Мастер создания символов. Задайте расположение и количество выводов |
В двух следующих окнах оставьте значения по-умолчанию и нажмите "Далее" и завершите создание символа нажав "Финиш".
Отредактируйте созданное УГО в следующей последовательности:
- Отодвиньте линейку размещения выводов (Рис. 24)
- Отредактируйте размер прямоугольников и линий используя точки редактирования (Рис. 23)
- Отредактируйте расположения метки позиционного обозначения и зоны атрибутов (как мы уже делали ранее, рисунок 11)
- Перенесите метку начала координат на нижний левый вывод (как было показано на рисунке 13)
- Настройте повернутые и зеркально отображенные виды (по аналогии, рисунок 14)
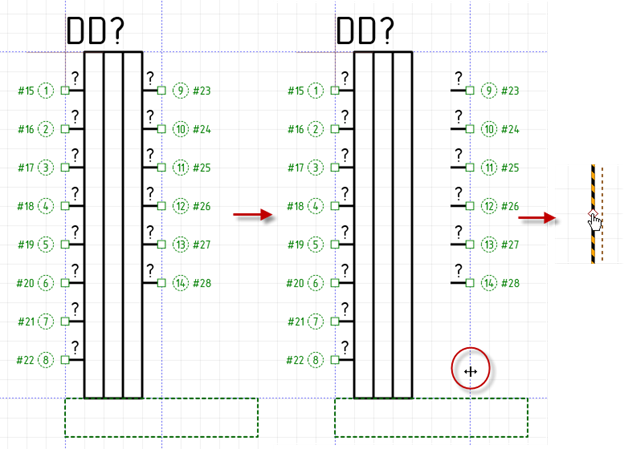 |
|---|
| Рис. 23 - Редактирование УГО |
Финальное изображение данного альтернативного УГО (Рис.24):
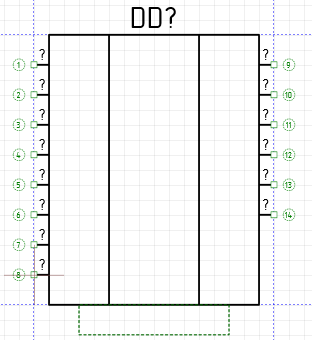 |
|---|
| Рис. 24а - Изображение альтернативного УГО |
Отредактируйте месторасположение выводов, используя возможность группового редактирования с помощью фильтра выделения (рис. 6а) Сначала выберите все вывод и используя окно Свойства включите у них отображение Меток выводов (Рис. 24б). Затем разместите выводы как показано на рисунке 24б. Затем отредактируйте размеры графических элементов с помощью точек редактирования. Дорисуйте недостающие поллинии с помощью инструмента с панели "Графика"
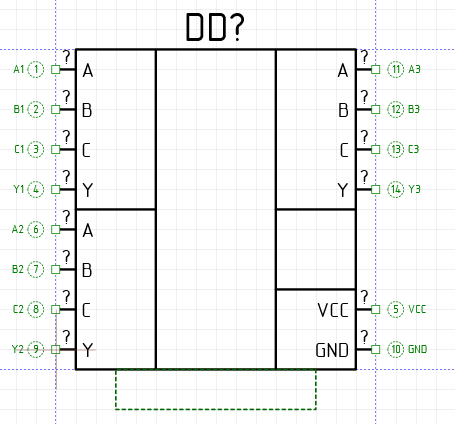 |
|---|
| Рис. 24б - Вид УГО после завершения редактирования |
Шаг 10. Сопоставление описания контактов с выводами УГО
В таблице выводов, в колонке "Секции" выделите значения массивом: выделите первое значение (контакт с именем А1) и с зажатой клавишей SHIFT выделите последнее (контакт Y3), все контакты будут выбраны. Затем из выпадающего списка выберите секцию (Рис. 25)
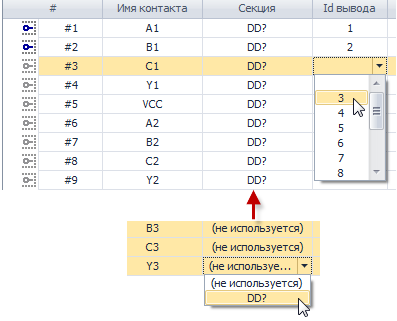 |
|---|
| Рис. 25 - Сопоставление контактов |
Шаг 11. Настройка еще одного альтернативного представления
На этом этапе с помощью инструмента (который был описан ранее, рисунок 20) создадим еще одно альтернативное представление данного компонента.
Добавьте группу выводов на УГО массивом, для этого выдели выводы с A1 по Y1 и разместите их способом Drag&Drop на левую линейку размещения выводов, затем выберите на УГО вывод Y1 и перетяните го на правую линейку и разместите его напротив вывода B1.
Разместите графику пользуясь инструментом Многоугольник. Убедитесь, что в окне "Свойства" выбран тип сегмента "Отрезок" и начните рисовать по точкам, как показано на рисунке 26.
После точки "3" в окне "Свойства" смените тип сегмента на "Дугу" (Рис 26б), установите точку "4", как показано на рисунке и завершите дугу поставив точку редактирования радиуса дуги (рис. 26 б)
Управление заливкой и цветом заливки происходит из окна "Свойства" в разделе "Стили".
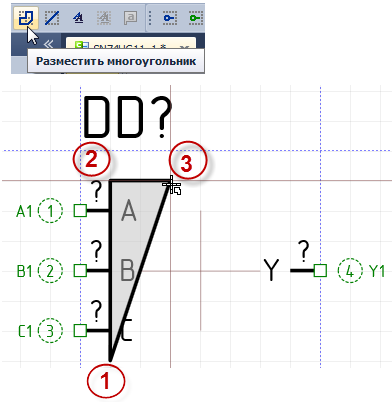 | 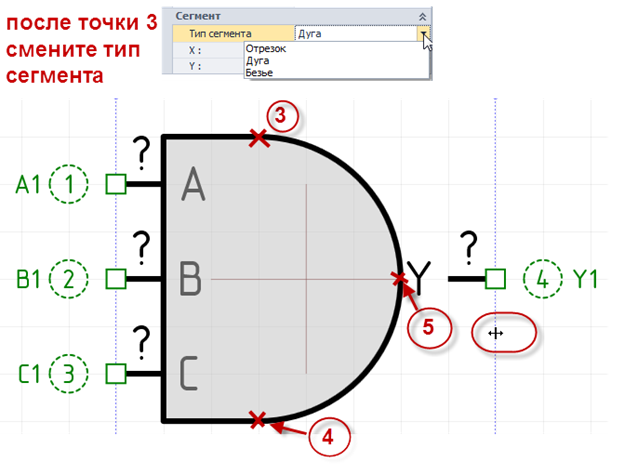 |
|---|---|
|
Рис. 26а - Инструмент Многоугольник. Тип сегмента "Отрезок" |
Рис. 26б - Смена типа сегмента и завершение рисования многоуггольник |
Далее повторите действия описанные в шагах 6, 7, 8
Шаг 12. Создание посадочного места
Данный компонент выпускается в различных корпусах с разным количеством контактов. поскольку корпуса для этого компонента типовой, создадим их с помощью Мастера создания посадочных мест. После сохранения эти посадочные месте будут доступны из библиотеки, раздел "Посадочные места" для просмотра и редактирования. Запуск Мастера создания посадочных мест запускается из библиотеки из контекстного меню (Рис. 27)
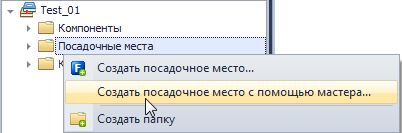 |
|---|
| Рис. 27 - Запуск Мастера создания посадочных мест |
После запуска Мастера, в окне приветствия нажмите "Далее" , в следующем окне выберите тип корпуса и нажмите "Далее".
Создадим два типа корпуса один из которых DIP, другой LCC. Заполните данные информацией из документации производителя (Рис 28а, б)
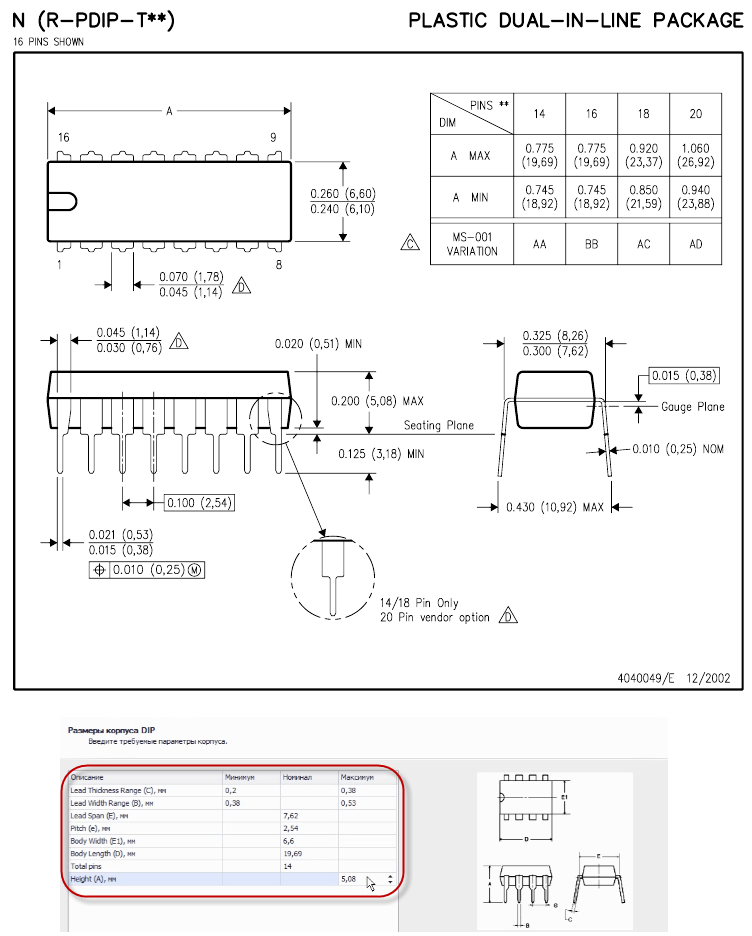 |
|---|
| Рис. 28а - Ввод параметров корпуса DIP |
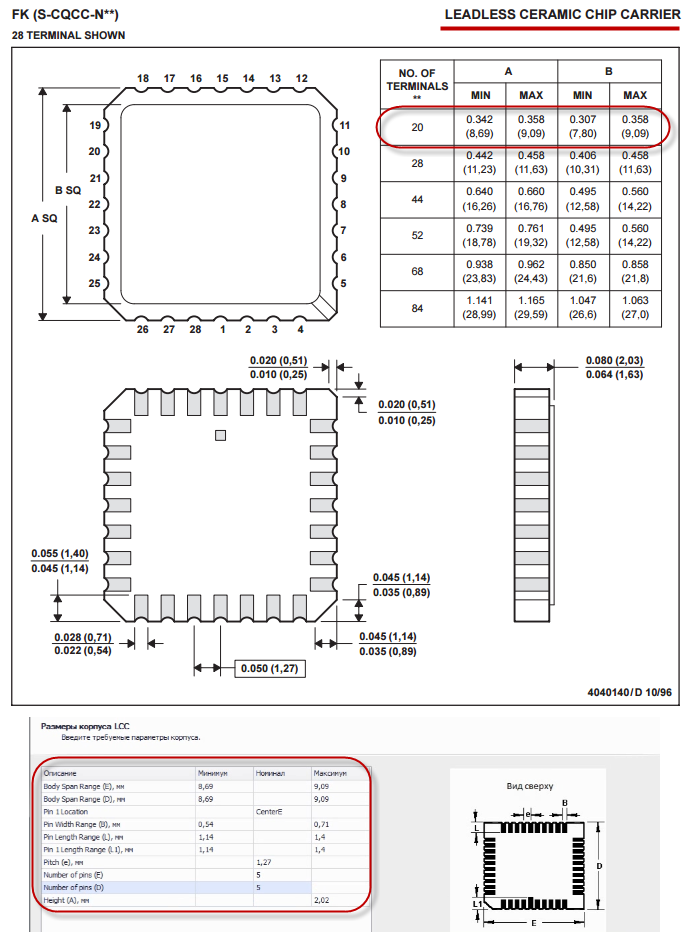 |
|---|
| Рис. 28б - Ввод параметров корпуса LCC |
По завершению ввода параметров, во всех последующих окнах нажмите "Далее" и завершите работу мастера.
После создания корпуса LCC отредактируйте его вид, чтобы расположение выводов было как в спецификации производителя (Рис.28в)
Для этого выделите рамкой посадочное место целиком поверните, чтобы первый вывод оказался сверху. Повернуть можно с помощью клавиши "R" либо выбрать соответствующую команду из контекстного меню. Позиционное обозначение расположенное на слоях TopSilk и Assembly поверните аналогичным образом и расположите, как показано на рисунке 28в..
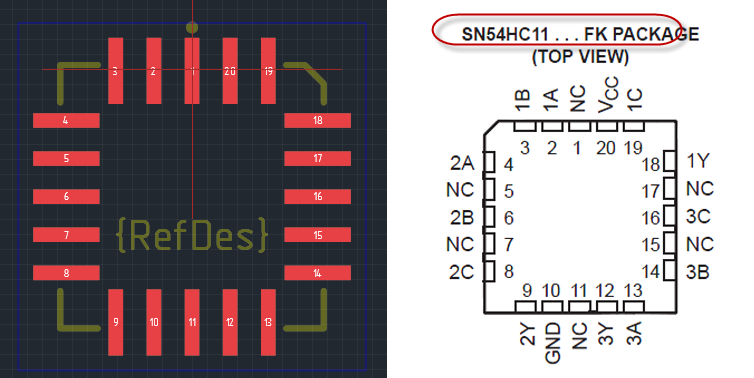 |
|---|
| Рис. 28в - Отредактированное посадочное место |
Нажмите сохранить.
Шаг 13. Добавление посадочных мест в компоненте
Для добавления посадочного места перейдите на закладку "Посадочное место" (Рис. 29)
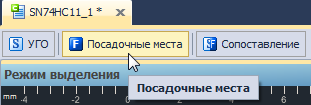 |
|---|
| Рис. 29 - Закладка "Посадочные места" |
Пользуясь инструментом, как показано на рисунке 30, добавьте последовательно два вновь созданных посадочных места.
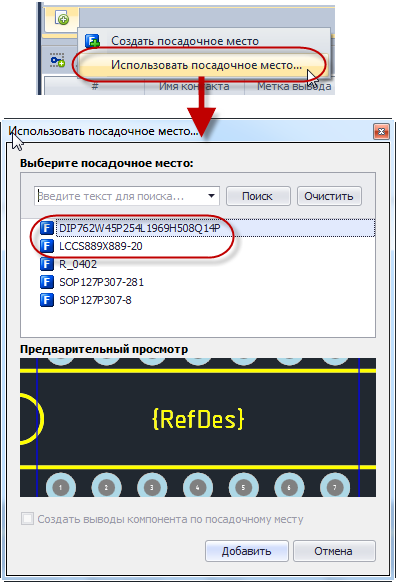 |
|---|
| Рис. 30 - Добавление ТПМ компоненту |
Шаг 14. Создание радиодеталей
С помощью инструмента создайте новую строку с описанием радиодетали и выберите из выпадающего списка нужное посадочное место согласно документации (Рис.31)
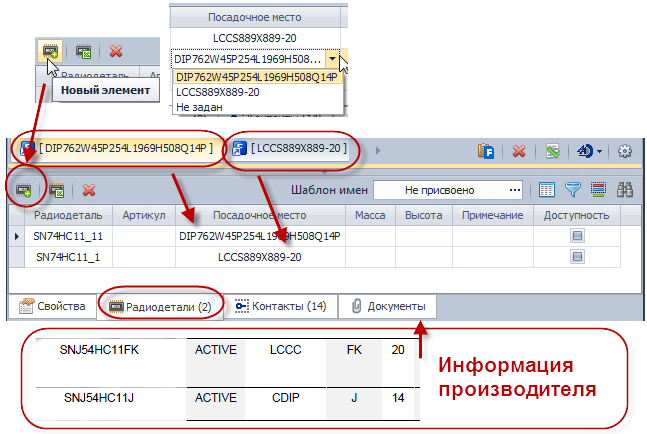 |
|---|
| Рис. 31 - Создание радиодеталей |
Шаг 15. Сопоставление контактов с контактными площадками
Выберите Посадочное место DIP и перейдите на закладку "Контакты" . произведите сопоставление контактов и контактных площадок либо вписав номера контактных площадок вручную либо выбрав нужный номер контактной площадки из выпадающего списка (Рис. 32)
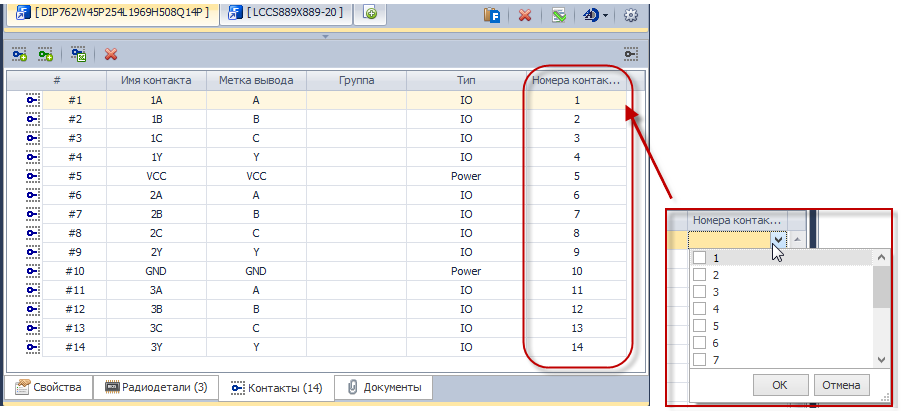 |
|---|
| Рис. 32 - Сопоставление контактных площадок. Вариант-1 |
Далее произведем сопоставление контактов для корпуса LCC. Для этого запустите инструмент сопоставления (Рис. 33).
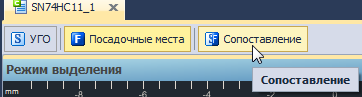 |
|---|
| Рис. 33 - Инструмент сопоставление |
Каким образом должны быть сопоставлены контакты можно увидеть в документации производителя, а так же на рисунке 1б.
Сопоставление производиться в таблице выводов. Производить сопоставление контактов из таблицы с выводами УГО не нужно, они уже сопоставлены (об этом говорит всплывающая по правой кнопке мыши подсказка "Разорвать связь", но при необходимости связь можно отредактировать
Выбирать вывод для сопоставления с контактной площадкой можно в таблице выводов, при этом последовательно перемещаться по строкам таблицы можно с помощью клавиши SPACE (Пробел). Другой способ выбрать нужный вывод - это выделить его мышью непосредственно на УГО нужной секции. После того как вывод выделен любым из способов нажмите на контактную площадку с которой нужно произвести сопоставление и из контекстного меню выберите сопоставить с ... (здесь будет указан контакт в таблицы выводов) (Рис. 34).
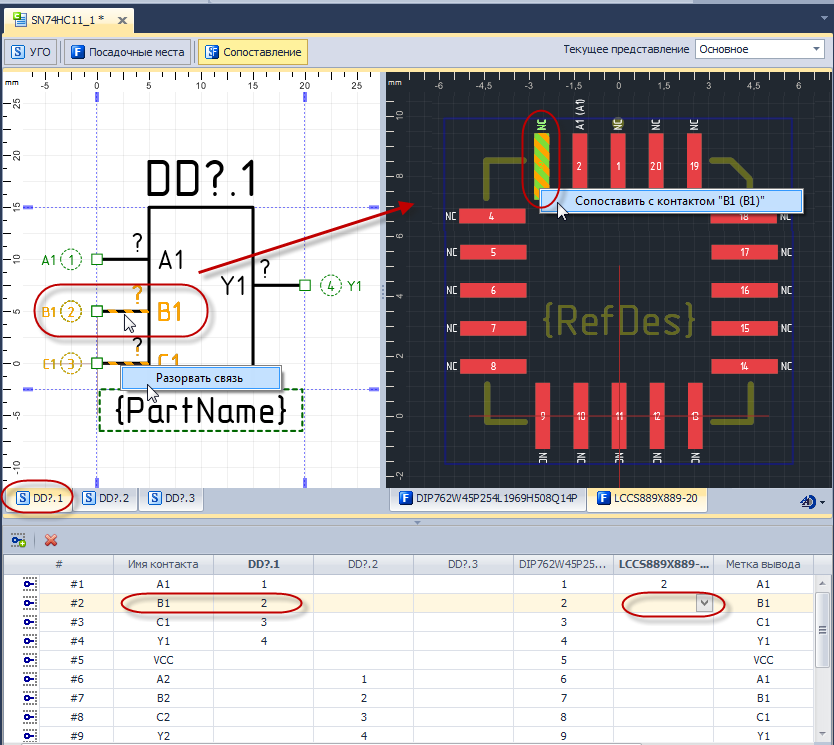 |
|---|
| Рис. 34 - Сопоставление контактов с помощью инструмента сопоставления. |
По завершению сопоставления нажмите "Сохранить", если компонент содержит ошибки Вы увидите окно со следующим содержанием, а так же "Список ошибок", которые автоматически откроется в нижней части окна программы (Рис. 34)
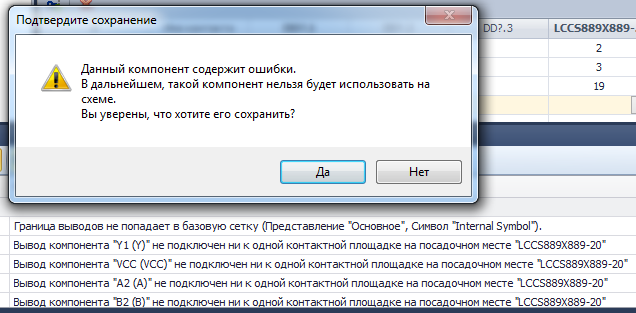 |
|---|
| Рис. 34 - Список ошибок |
После устранения ошибок запустите проверку кнопкой с панели инструментов "Общие", если ошибок не обнаружено, вы увидите сообщение (Рис. 36):
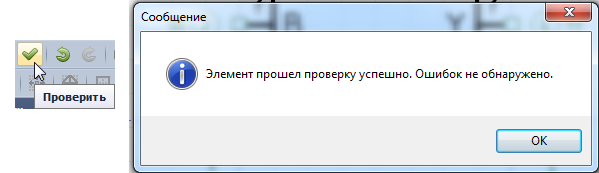 |
|---|
| Рис. 35 - Элемент прошел проверку. |
Другие уроки
-
Для любой дорожки, размещенной на плате в Delta Design, доступна функция по оптимизации (уменьшению) длины дорожки с сохранением ее топологии.
Читать далее11.04.2023Delta Design -
В системе Delta Design существуют несколько способов перенести данные с одного компьютера на другой:
Читать далее30.03.2023Delta Design
