Как перенести проект на другой компьютер?
В системе Delta Design существуют несколько способов перенести данные с одного компьютера на другой:
- с помощью резервной копии базы данных;
- с помощью процедур импорта-экспорта.
Данная процедура может быть использована не только для переноса данных системы с одного компьютера на другой, но и как способ резервного сохранения данных в рамках одного рабочего места. При создании резервной копии будут сохранены все библиотеки, проекты и настройки стандартов.
Чтобы создать резервную копию, выберите пункт меню "Файл" → "Резервное копирование" → "Создать резервную копию базы данных". Убедитесь, что все данные сохранены и в появившемся сообщении ответьте "Да". Запустится процесс создания резервной копии, по завершении которого будет показано сообщение с именем копии. Резервные копии именуются автоматически исходя из текущего даты и времени. После этого приложение Delta Design снова запустится. Резервная копия будет доступна в папке, в которую была инсталлирована программа по локальному пути "\Eremex\Delta Design\IPRServer\Backups". Теперь zip-архив данной резервной копии может быть скопирован на другой компьютер в соответствующую папку "Backups".
Для того, чтобы восстановить данные из резервной копии, выберите пункт меню "Файл" → "Резервное копирование" → "Восстановить данные из резервной копии". При выполнении данной операции текущая информация системы будет полностью удалена и заменена на данные, хранящиеся в резервной копии. Откроется форма, в которой будут показаны все файлы копий, находящиеся в папке "\Eremex\Delta Design\IPRServer\Backups" (Рис. 1). Выберите необходимый файл копии и нажмите кнопку "Восстановить". После того, как будет показано сообщение об успешном завершении процесса восстановления, закройте данную форму. После этого приложение Delta Design будет перезапущено и будет содержать все данные выбранной резервной копии.
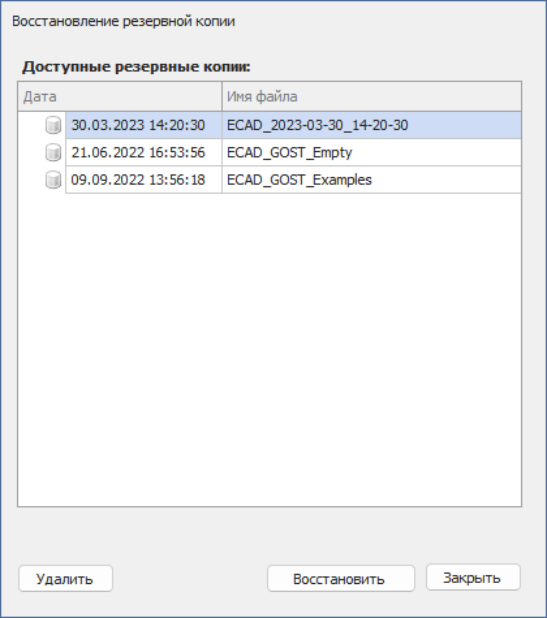
|
|---|
| Рис. 1 - Восстановление данных из резервной копии |
Экспорт проекта
Экспорт проекта включает в себя экспорт схемы и экспорт платы. Для того, чтобы запустить процедуру экспорта проекта, кликните на необходимом проекте правой кнопкой мыши в панели навигации и в контекстном меню выберите "Экспортировать в" → "Проект платы Delta Design (DDC)" (Рис. 2).
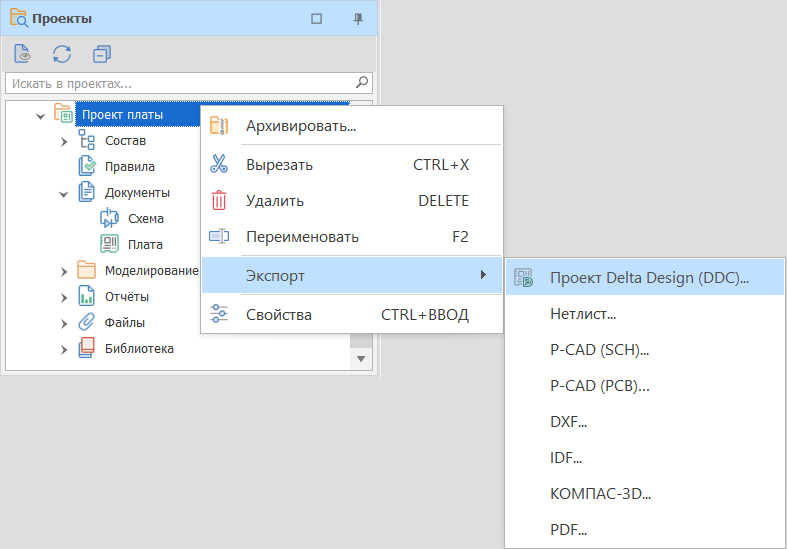
|
|---|
| Рис. 2 - Вызов процедуры экспорта проекта |
Нажмите кнопку "Далее". Укажите файл, в который необходимо выгрузить проект.
Нажмите кнопку "Далее". Дождитесь окончания процесса экспорта.
Нажмите кнопку "Далее". Будет показан отчет о результатах экспорта проекта.
Нажмите кнопку "Далее". Процесс экспорта завершен. Нажмите кнопку "Готово".
Теперь файл проекта доступен по тому пути, который был задан в мастере экспорта, и может быть перенесен на другой компьютер для выполнения процедуры импорта проекта.
Импорт проекта
Импорт проекта может быть выполнен как вместе с импортом необходимых библиотек, так и без него. Если выполняется импорт непосредственно самого проекта, при этом в системе отсутствуют библиотеки, компоненты которых были использованы в этом проекте, то в этом случае после загрузки проекта пользователь уже не сможет изменить исходные компоненты, а будет работать только с объектами уже находящимися в проекте. Поэтому для обеспечения полной функциональности, необходимо перед импортом проекта осуществить процедуру импорта необходимых библиотек, если они уже не были загружены до этого. Аналогично, перед процедурой экспорта проекта необходимо произвести экспорт используемых в проекте библиотек.
Для того, чтобы запустить процедуру импорта проекта, кликните в панели навигации правой кнопкой мыши на папке "Все проекты" и в контекстном меню выберите "Импортировать из" → "Проекта платы Delta Design (DDC)" (Рис. 3). Если требуется импортировать проект в какую-то другую, уже созданную в панели навигации, папку, следует вызвать данный пункт контекстного меню, кликнув на ней.
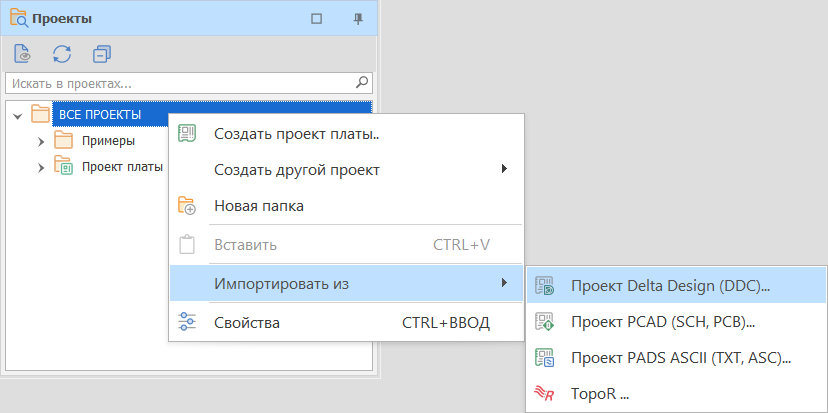
|
|---|
| Рис. 3 - Вызов процедуры импорта проекта |
Нажмите кнопку "Далее". Укажите файл, из которого необходимо загрузить проект, и укажите имя проекта.
Нажмите кнопку "Далее". Задайте соответствие атрибутов семейств компонентов.
Нажмите кнопку "Далее". Задайте соответствие слоев.
Нажмите кнопку "Далее". Дождитесь окончания процесса импорта.
Нажмите кнопку "Далее". Будет показан отчет о результатах импорта проекта.
Нажмите кнопку "Далее". Процесс импорта завершен. Нажмите кнопку "Готово". В панели навигации появится новый импортированный проект.
Другие уроки
-
Для любой дорожки, размещенной на плате в Delta Design, доступна функция по оптимизации (уменьшению) длины дорожки с сохранением ее топологии.
Читать далее11.04.2023Delta Design -
В схемотехническом редакторе Delta Design шины могут быть соединены несколькими способами:
Читать далее24.03.2023Delta Design
