Стандарты предприятия. Типовое УГО. Графический редактор
- Семейства
- Создание условного графического обозначения (УГО)
- Шаг 1. Задайте имя и семейство УГО
- Шаг 2. Добавление контактов/выводов
- Шаг 3. Редактирование выводов
- Шаг 5. Рисование графики резистора
- Шаг 6. Редактирование расположения границ компонента и областей атрибутов
- Шаг 7. Настройка отображения УГО при повороте и выбор атрибутов.
В данном уроке мы обсудим классификацию компонентов в системе Delta Design (семейства), а также научимся создавать "общие" условно-графические обозначения.
Семейства
Начнем с того что такое семейства и для чего они нужны в системе Delta Design.
В связи с тем что библиотеки предприятий могут насчитывать десятки, а порой и сотни тысяч компонентов, иерархии в виде папок и файлов становиться недостаточно. В нашей программе мы предлагаем двойную иерархию:
- с одной стороны это семейства компонентов,
- с другой - библиотеки и папки в них.
Семейства в комплекте поставки системы Delta Design организованы по ГОСТ, но могут быть в дальнейшем отредактированы. Например, можно взять за основу одну из структур, которые иногда предлагают производители радиоэлектронных компонентов.
На панели Стандарты двойным кликом по разделу "Семейства компонентов" запускается инструмент управления семействами и их атрибутами (Рис 1).
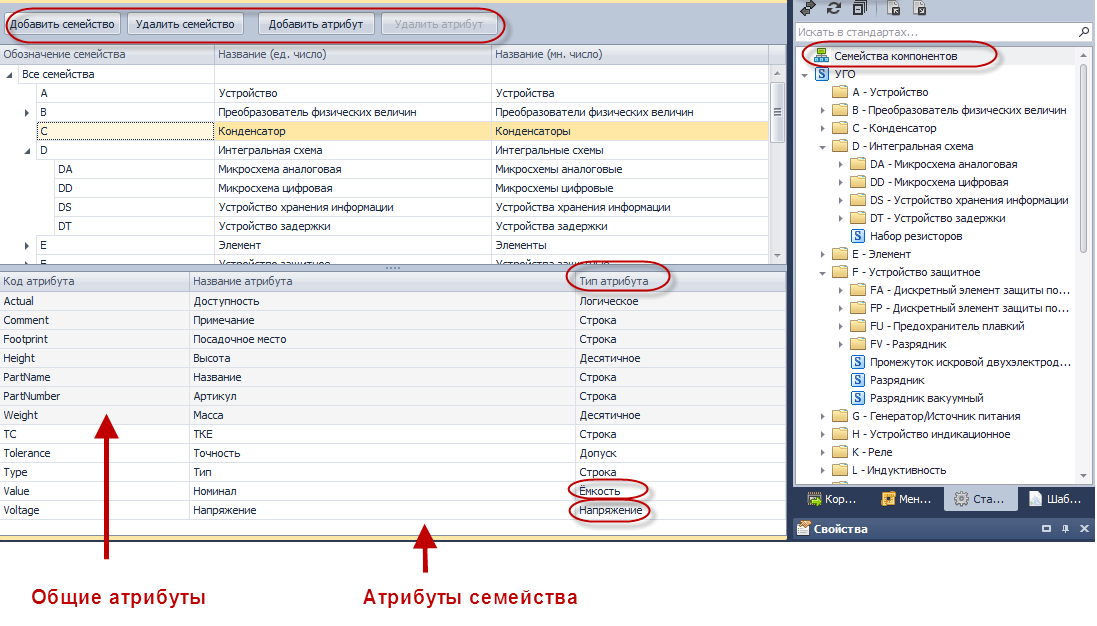
|
|---|
| Рис. 1. Семейства компонентов |
Пользуясь кнопками данной панели добавить семейство или подсемейство можно довольно просто, главное назначить для них буквенное обозначение, которое ранее не использовалось. По тому же принципу можно добавить атрибут. Атрибуты семейств различаются на общие и дополнительные.
- Общие атрибуты это одинаковые атрибуты которые есть у всех семейств и подсемейств. Если курсор стоит на одном из семейств, то в зоне окна с перечнем атрибутов их строки располагаются сверху и отличаются цветом. Редактировать из можно только если курсор стоит на разделе "Все семейства"
- Атрибуты самого семейства - это атрибуты конкретного семейства, которые присущи только ему и никому больше. Добавить такой атрибут можно предварительно установив курсор на строку с выбранным семейством. Кроме того типами, заданными для данного атрибута могут быть не только такие стандартные типы данных как "логическое", "строка" или "десятичное" и так далее, но и типы, непосредственно относящиеся к предметной области, такие как "напряжение", "емкость", "точность" и так далее.
- Атрибуты семейства, в которое входит данное. Такие атрибуты возникают, если мы создаем подсемейство. Например, в семействе "Резистор" мы определяем атрибут "Номинал". В этом случае у всех вложенных подсемейств в резисторе также будет определен атрибут "Номинал". Визуально он будет выделен цветом и недоступен для правки в этих подсемействах, правка атрибута может быть осуществлена только в "его" семействе (в нашем примере - в семействе "Резистор").
Создание условного графического обозначения (УГО)
УГО в системе Delta Design могут вести в различных местах:
- УГО компонента - ведется непосредственно в компоненте и предназначено для описания уникальных микросхем;
- УГО семейства - типовые УГО, которые используются в дальнейшем в различных библиотеках компонентами данного семейства.
Комплект поставки Delta Design включает более 300 готовых УГО семейств, выполненных по ГОСТ.
Далее, на примере формирования УГО для семейства рассмотрим некоторые инструменты рисования.
Создать новое УГО на закладке Стандарты можно для любого семейства и подсемейства (Рис. 2).

|
|---|
| Рис. 2. Создание нового УГО. |
В рабочей области редактора откроется новый документ. В котором в верхней части можно задать наименование УГО и при желании изменить сетку, в которой будут располагаться электрические выводы (при изменении сетки для уже нарисованного УГО графика перерисуется автоматически). В нижней части можно настроить все повернутые и зеркально отображаемые виды данного УГО. А так же можно запретить вращение данного (Рис. 3).
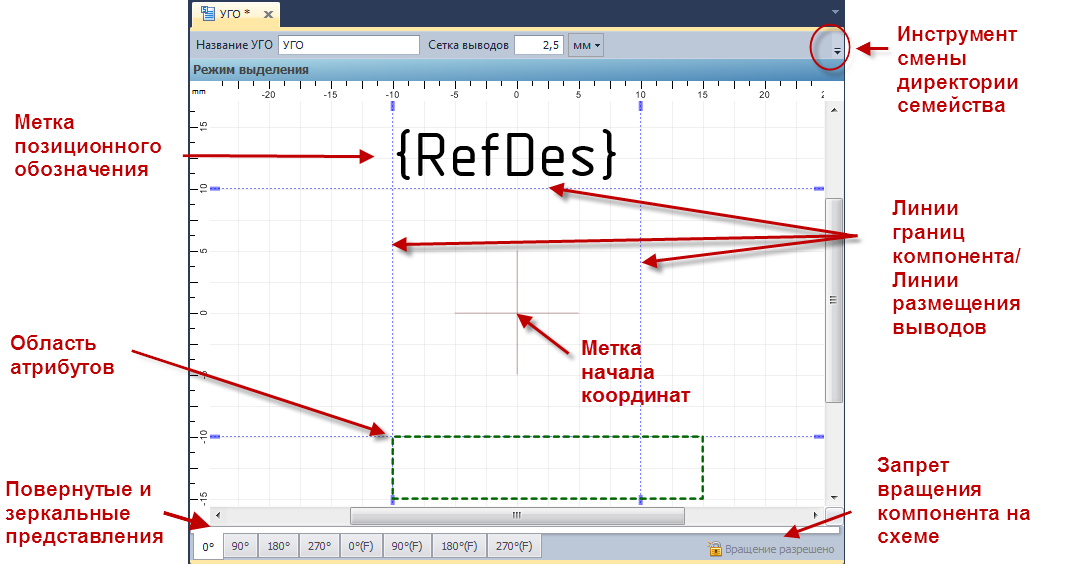
|
|---|
| Рис. 3. Окно нового документа в редакторе УГО. |
Шаг 1. Задайте имя и семейство УГО
А так же, любое УГО, не зависимо от папки в которой оно было создано может быть перемещено в в другое семейство с помощью инструмента расположенного в верхней правой части окна документа (рисунок ниже).
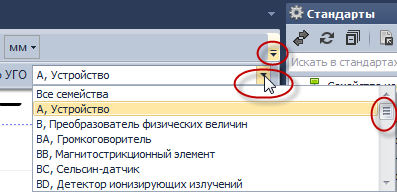
|
|---|
| Рис. 4. Смена местоположения УГО в структуре семейств. |
Все необходимые инструменты в том числе и графического редактора, которые потребуются для создания УГО, доступны как из панели инструментов, которая расположена под главным меню, так и из контекстного меню по правой клавише мыши.
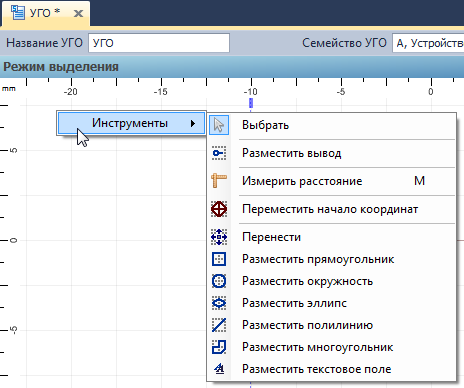
|
|---|
| Рис. 5. Инструменты контекстного меню в редакторе УГО. |
Шаг 2. Добавление контактов/выводов
Контакты в отличие от обычной графики являются объектами, участвующими в формировании электрических соединений. Выводы могут быть установлены только на линиях границ компонента (см. Рис. 3). В процессе построения электрической схемы, линии электрических цепей не будут заходить внутрь границ компонента, установленных в УГО. При необходимости линии границ можно перетащить на новое место с зажатой левой кнопкой мыши. Шаг сетки для размещения выводов равен 2,5 мм.
Теперь нарисуем УГО резистора, имеющего следующие размеры (Рис. 6), только расположим его горизонтально.
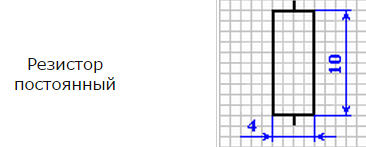
|
|---|
| Рис. 6 - УГО резистора (мм). |
Для добавления контактов на графику используем инструмент "Добавить вывод"  , расположенный в панели инструментов редактора. Выбрав инструмент добавления выводов, подведите курсор к линии границы, куда вы хотите добавить вывод (в данном случае к вертикальным линиям границ), под курсором появится предварительный вид контакта. Нажав левую кнопку мыши, вывод добавится в выбранное место. Выводы будут выглядеть следующим образом (Рис. 7).
, расположенный в панели инструментов редактора. Выбрав инструмент добавления выводов, подведите курсор к линии границы, куда вы хотите добавить вывод (в данном случае к вертикальным линиям границ), под курсором появится предварительный вид контакта. Нажав левую кнопку мыши, вывод добавится в выбранное место. Выводы будут выглядеть следующим образом (Рис. 7).
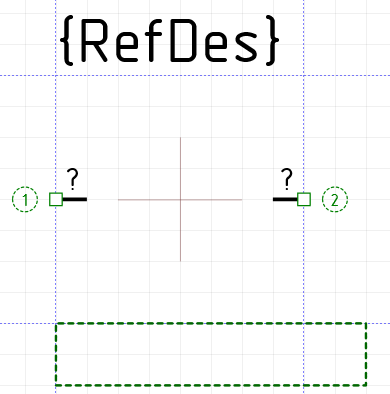
|
|---|
| Рис. 7 - Размещение выводов резистора |
Для выхода из инструмента добавления нажмите правую кнопку мыши и в контекстном меню выберите пункт "Выйти из инструмента".
Шаг 3. Редактирование выводов
Размещенные выводы можно перетаскивать с зажатой левой кнопкой мыши как вдоль текущей линии границы, так на другие линии границ.
Отредактировать изображение вывода можно из панели "Свойства", которая по умолчанию располагается справа от рабочей области редактора компонентов.
Окно свойств имеет два состояния:
- Если не выделен ни один объект, в панели отображается фильтр выделения (Рис. 8). С его помощью осуществляется выбор типа объектов, которые будут доступны для выделения.
- Если выделен объект или группа объектов, то в панели отображаются свойства выделенных объектов (Рис. 9).
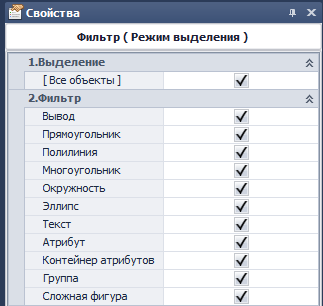
|
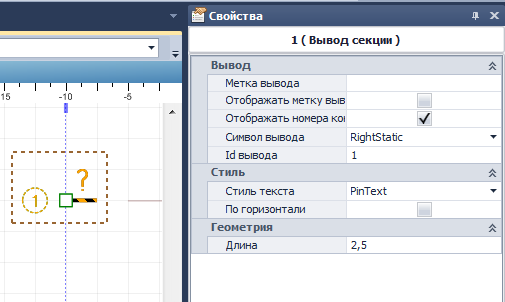
|
|---|---|
| Рис. 8 - Панель свойств (фильтр выделения) | Рис. 9 - Панель свойств (свойства контакта) |
Выделить объект в графическом редакторе можно либо кликнув в него левой кнопкой мыши, либо с помощью рамки выделения (с зажатой левой кнопкой мыши). Для того, чтобы добавить объект к уже выделенным объектам, нужно выделить его с зажатой клавишей Shift. Для того, чтобы исключить объект из группы выделенных объектов, нужно выделить его с зажатой клавишей Ctrl. При выделении объектов рамкой существует два режима:
- если рамка выделения рисуется слева направо, то выделены будут только те объекты, которые целиком попали в область выделения (Рис. 10);
- если рамка выделения рисуется справа налево, то при попадании какой-либо части объекта, он окажется выделен целиком (Рис. 11).
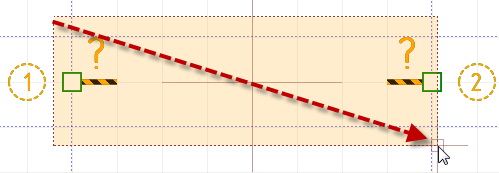
|
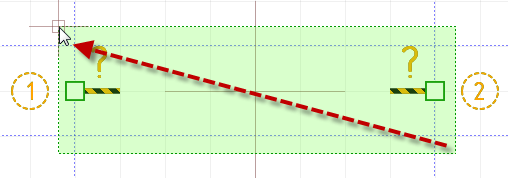
|
|---|---|
| Рис. 10 - Групповое выделение рамкой (слева направо) | Рис. 11 - Групповое выделение рамкой (справа налево) |
Теперь выделим оба вывода, их свойства будут отображаться в панели "Свойства". Снимем флаг в поле "Отображать обозначение" (номера выводов будут скрыты) и отредактируем длину вывода, путем ввода нового значения "5" (мм) в поле "Длина" и нажмем Enter (Рис. 12)
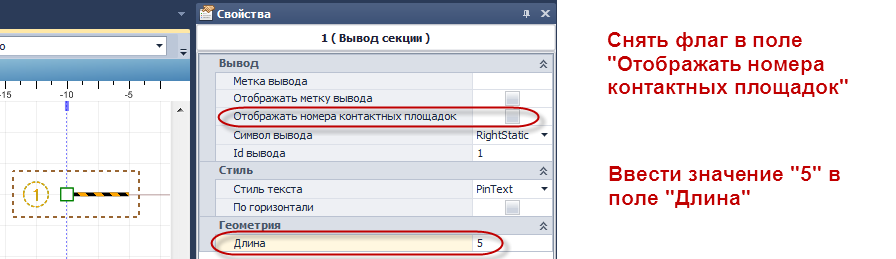
|
|---|
| Рис. 12 - Редактирование свойств контактов |
После внесения изменений выводы примут следующий вид (Рис. 13):
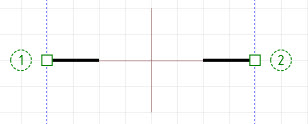
|
|---|
| Рис. 13 - Графика выводов после редактирования свойств |
Шаг 5. Рисование графики резистора
Для того чтобы нарисовать графику резистора выберите инструмент "Нарисовать прямоугольник"  из панели инструментов редактора.
из панели инструментов редактора.
Первый способ: Выберите сетку кратную 1 мм в нижнем левом окне программы и начните располагать прямоугольник между выводами (Рис. 14)
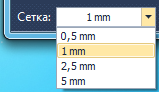 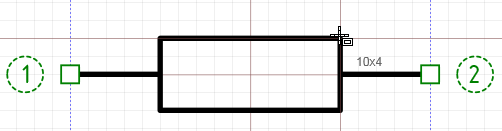
|
|---|
| Рис. 14. Рисование графики резистора. |
Шаг 6. Редактирование расположения границ компонента и областей атрибутов
Границы УГО определяются линиями расположения выводов. Так как линии, на которых расположены выводы, уже определены, остается только расположить горизонтальные линии по границе графики компонента. Для этого наведите курсор на одну из горизонтальных линий и когда курсор сменится на значок  , потяните ее с зажатой левой кнопкой мыши. Линии расположения выводов, аналогично самим выводам, двигаются только по сетке 2,5 мм.
, потяните ее с зажатой левой кнопкой мыши. Линии расположения выводов, аналогично самим выводам, двигаются только по сетке 2,5 мм.
Атрибуты компонента будут отображаться друг под другом в месте расположения атрибутов. В редакторе компонентов нельзя задать местоположение каждому атрибуту в отдельности, можно задать лишь местоположение места расположения атрибутов и порядок отображения атрибутов в нем. Для того, чтобы задать расположение, нужно перетащить место расположения атрибутов с зажатой левой кнопкой мыши в нужное место. Атрибуты, как и любые другие графические примитивы, будут двигаться по сетке, значение которой указано в строке состояния:  . Сменить сетку можно либо с помощью выпадающего списка, либо с помощью горячей клавиши "G".
. Сменить сетку можно либо с помощью выпадающего списка, либо с помощью горячей клавиши "G".
В итоге мы получим следующий вид (Рис. 15):
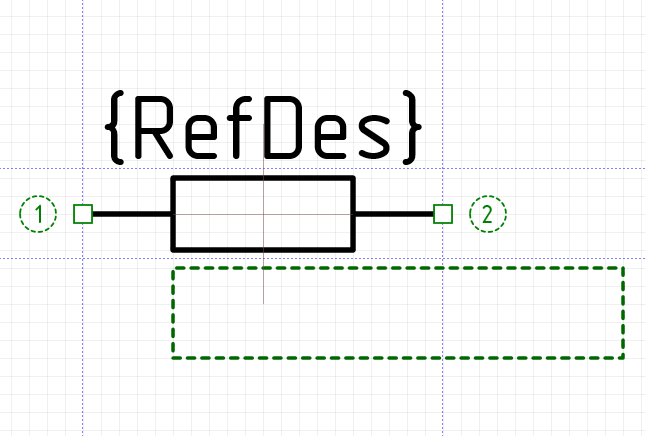
|
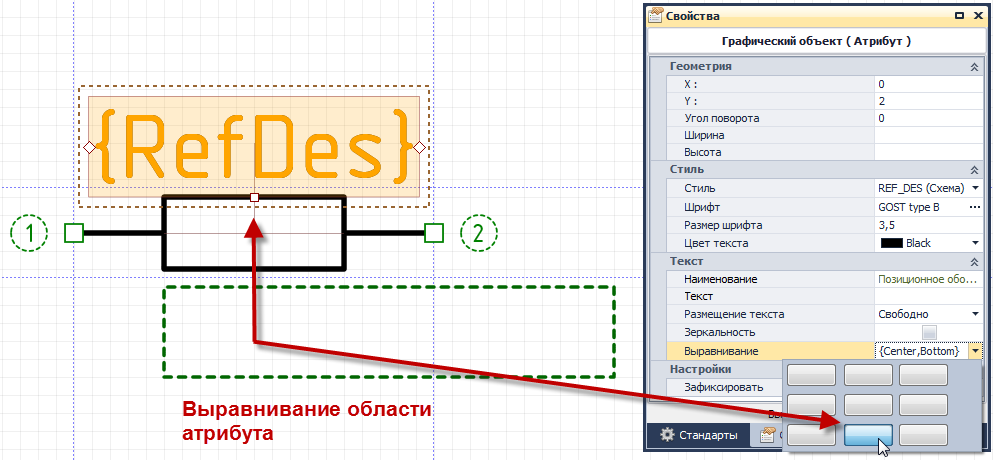
|
|---|---|
|
Рис. 15 - Расположение границ компонента и контейнера атрибутов |
Рис. 16 - Выравнивание области атрибута |
На рисунке 16 показано как выровнять область атрибута "Позиционное обозначение". Аналогично выровняйте место расположения атрибутов, только в отличие от Позиционного обозначения расположенного сверху, выберите выравнивание "Center, Top" .
И последнее перенесем "Начало координат" с помощью инструмента  и установим его в место вывода №1 (Рис.17)
и установим его в место вывода №1 (Рис.17)
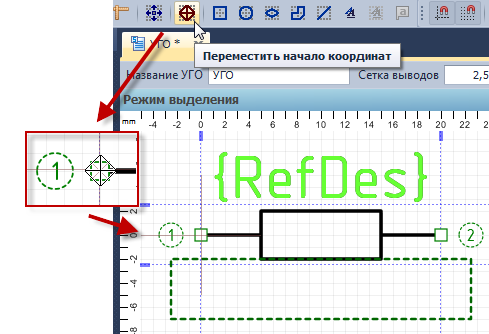
|
|---|
| Рис. 17. Перемещение "Начало координат" |
Шаг 7. Настройка отображения УГО при повороте и выбор атрибутов.
Настройка отображения атрибутов едина для всех представлений. Атрибут, выделенный флажком будет отображаться в контейнере атрибутов. Атрибуты к показу будут располагаться сверху вниз в той последовательности, в которой были выбраны с помощью флажков.
Так же необходимо выбрать правильное Выравнивание для того чтобы при отображении атрибут не накладывался на УГО.
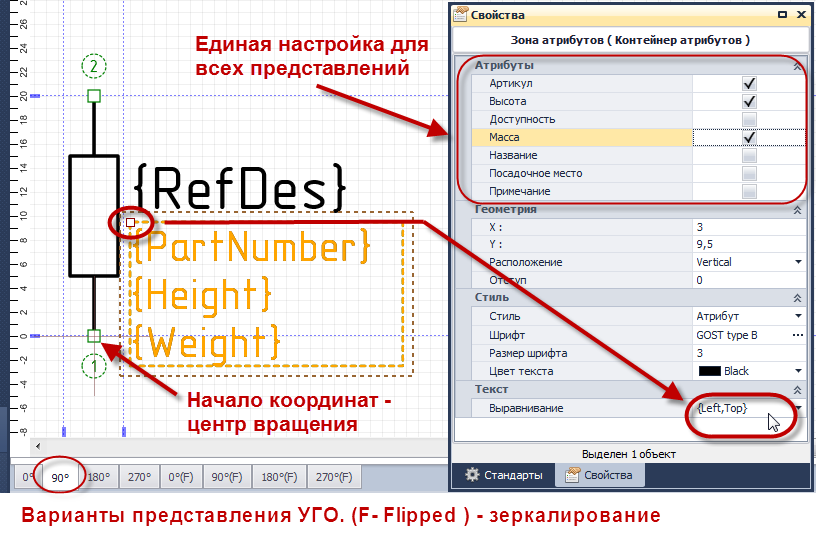
|
|---|
| Рис. 18 - Настройка повернутого отображения УГО резистора |
А так же следует помнить, перечень атрибутов зависит от принадлежности конкретному семейству. При необходимости укажите правильное семейство для данного УГО (в нашем случае это Резистор - R). (Рис. 19)
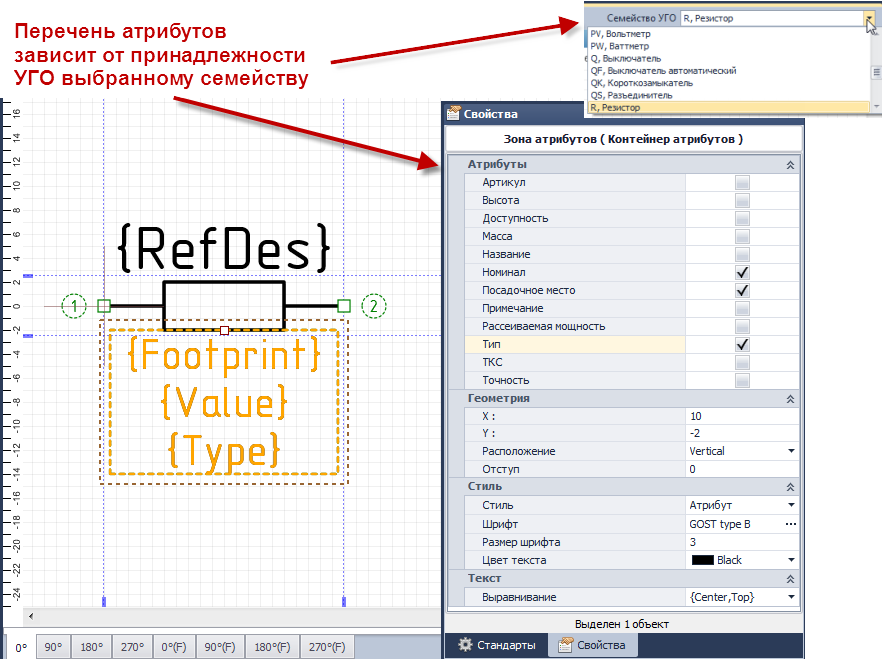
|
|---|
| Рис. 19. Изменение принадлежности УГО семейству. |
По завершению редактирования нажмите "Сохранить"
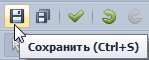
Другие уроки
-
Для любой дорожки, размещенной на плате в Delta Design, доступна функция по оптимизации (уменьшению) длины дорожки с сохранением ее топологии.
Читать далее11.04.2023Delta Design -
В системе Delta Design существуют несколько способов перенести данные с одного компьютера на другой:
Читать далее30.03.2023Delta Design
