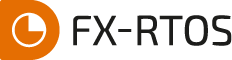Панель "Компоненты" (Parts)
Данный урок можно изучить как видео, так и прочитать.
- Общие сведения
- Функции доступные для элемента серии
- Функции по работе с таблицей
- Обновление данных
- Редактирование атрибутов компонента
- Поиск элементов серии
- Настройка отображения колонок таблицы
- Фильтр поиска по колонке таблицы
- Группировка данных таблицы
- Работа с настроенными фильтрами и группировками данных
- Просмотр структуры компонента
- Сортировка данных по семейству компонентов
Общие сведения
В программе Delta Design реализован многофункциональный инструмент, предназначенный для поиска по библиотекам компонентов, а также для редактирования атрибутов компонентов - панель "Компоненты".
Чтобы открыть панель, выберите инструмент "Компоненты"  из панели инструментов. Внешний вид панели показан на рис.1.
из панели инструментов. Внешний вид панели показан на рис.1.
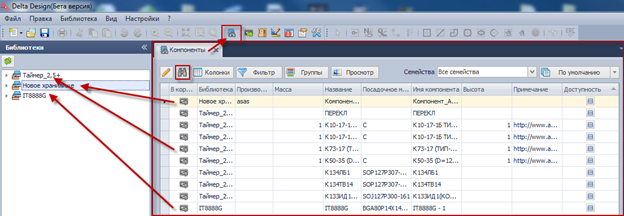
|
| Рис. 1 - Панель "Компоненты" |
В панели показываются не компоненты в целом, а элементы серии, из которых они состоят. Таким образом пользователь может найти определенную реализацию компонента и использовать ее для дальнейшей работы. Элементы показываются по всем библиотекам, которые присутствуют в панели навигации.
Функции доступные для элемента серии
Все элементы серии в панели "Компоненты" представлены в табличном виде, каждая строка соответствует определенному элементу серии. Для каждого элемента из контекстного меню, вызываемого по правой кнопке мыши, доступны следующие функции (Рис. 2):
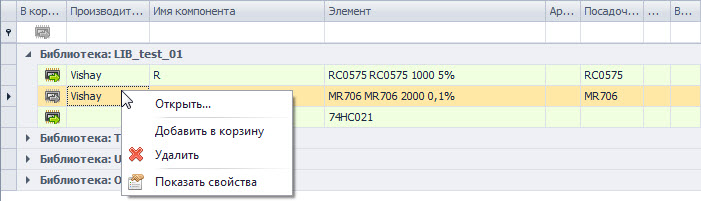
|
|---|
| Рис. 2 - Функции доступные для элемента серии |
- "Открыть"
Компонент, к которому относится выбранный элемент серии, откроется в редакторе компонентов. - " Добавить в корзину размещения"
Данный элемент серии будет добавлен в корзину размещения, с помощью которой осуществляется быстрый доступ к выбранным элементам для их дальнейшего использования в проекте. Если элемент серии, добавлен в корзину, то соответствующая строчка таблицы будет подсвечена зеленым цветом. В этом случае для элемента в контекстном меню будет доступен пункт "Удалить из корзины". Также можно добавить или удалить элемент из корзины, кликнув на значок в колонке "В корзине".
в колонке "В корзине".
Возможно групповое добавление элементов в корзину. Для этого выделите диапазон элемент с зажатой клавишей "Shift" или последовательно выделите конкретные элементы с зажатой клавишей "Ctrl".
- " Удалить"
Выбранный элемент серии будет удален. Если данный элемент серии единственный в компоненте, то будет удален сам компонент. - "Показать свойства"
В панели "Свойства" будут отображены параметры выбранного элемента серии.
В случаях, когда одновременно открыты панель "Компоненты" и схемотехнический редактор, элемент серии из панели "Компоненты" может быть добавлен на схему без использования корзины размещения. Для этого, выделите нужный элемент серии в панели "Компоненты" и с зажатой левой клавишей мыши перетащите его в редактор схем. Выбранная серия компонента добавится на лист схемы.
Функции по работе с таблицей
Обновление данных
Если при открытой панели "Компоненты" произошли какие-то изменения в библиотеке, для того, чтобы обновить данные в таблице, нажмите кнопку "Обновить"  .
.
Редактирование атрибутов компонента
В панели "Компоненты" есть возможность отредактировать атрибуты элементов серии. Для того, чтобы перейти в режим редактирования атрибутов, нажмите кнопку "Режим редактирования"  .
.
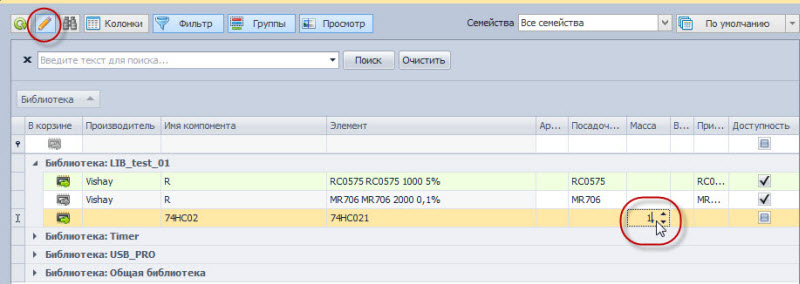
|
|---|
| Рис. 3 - Режим редактирования атрибутов. |
Для того, чтобы сохранить внесенные изменения в поля атрибутов компонента, нажмите кнопку "Сохранить".
Для выхода из режима редактирования, нажмите кнопку "Режим редактирования" еще раз.
Поиск элементов серии
В панели "Компоненты" есть возможность осуществлять поиск по библиотекам компонентов по любым полям таблицы атрибутов. Для этого нажмите кнопку "Панель поиска"  . При этом появится строка поиска, в которую можно ввести ключевые слова для поиска элементов серии. Поиск будет производиться по все полям таблицы (Рис. 4). Для того, чтобы очистить строку поиска, нажмите кнопку "Очистить". Для того, чтобы скрыть строку поиска, нажмите кнопку "Панель поиска" еще раз или крестик слева от строки поиска.
. При этом появится строка поиска, в которую можно ввести ключевые слова для поиска элементов серии. Поиск будет производиться по все полям таблицы (Рис. 4). Для того, чтобы очистить строку поиска, нажмите кнопку "Очистить". Для того, чтобы скрыть строку поиска, нажмите кнопку "Панель поиска" еще раз или крестик слева от строки поиска.
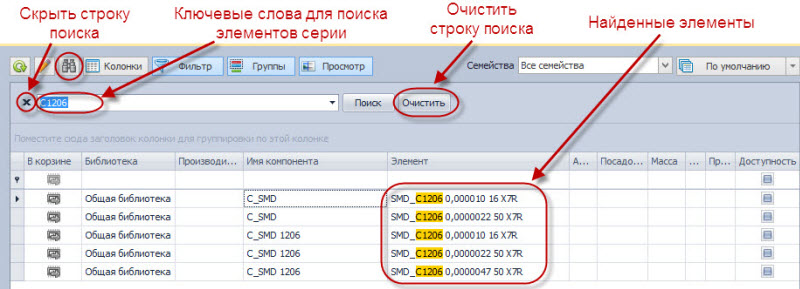
|
|---|
| Рис. 4 - Поиск элементов серии |
Настройка отображения колонок таблицы
Управление видимостью колонок
В панели "Компоненты" пользователь может настроить какие колонки отображать, а какие сделать скрытыми. Для того, чтобы скрыть какую-либо колонку таблицы, перетащите название колонки с зажатой левой кнопкой мыши вниз на поля таблицы (Рис. 5).
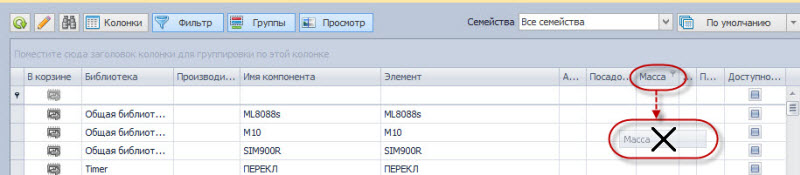
|
|---|
| Рис. 5 - Удаление колонки из области просмотра |
Чтобы увидеть список скрытых колонок, нажмите кнопку "Показать выбор колонок"  . Откроется форма, в которой будет показан список скрытых колонок таблицы. Чтобы сделать какую-либо колонку снова видимой, перетащите ее с зажатой левой кнопкой мыши в таблицу (Рис. 6).
. Откроется форма, в которой будет показан список скрытых колонок таблицы. Чтобы сделать какую-либо колонку снова видимой, перетащите ее с зажатой левой кнопкой мыши в таблицу (Рис. 6).
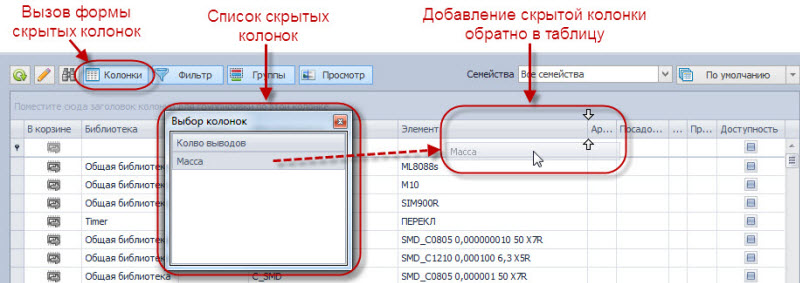
|
|---|
| Рис. 6 - Добавление скрытой колонки в таблицу |
Изменение порядка отображения колонок
Порядок отображения колонок таблицы может быть изменен. Для этого выделите заголовок требуемой колонки и перетащите ее с зажатой левой кнопкой мыши на новое место между двумя другими колонками (Рис. 7).

|
|---|
| Рис. 7 - Изменение порядка отображения колонок |
Изменение ширины колонок
Ширина любой колонки может быть изменена. Для этого с зажатой левой кнопкой мыши перетащите одну из ее границ влево или вправо. Также доступен автоматический подбор ширины текущей колонки или всех колонок таблицы. Для этого кликните по названию колонки правой кнопкой мыши и выберите соответствующий пункт меню (Рис. 8).
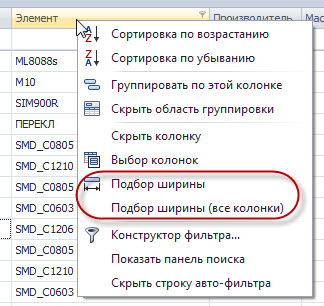
|
|---|
| Рис. 8 - Автоматический подбор ширины колонки |
Фильтр поиска по колонке таблицы
В панели "Компоненты" доступен фильтр поиска по каждой колонке таблицы. Для того, чтобы сделать строку фильтра видимой, нажмите кнопку "Показать/скрыть фильтр"  . Поиск происходит на основе введенных ключевых слов (Рис. 9). Чтобы сбросить текущий фильтр, нужно либо удалить введенные ключевые слова, либо нажать крестик в нижней части таблицы.
. Поиск происходит на основе введенных ключевых слов (Рис. 9). Чтобы сбросить текущий фильтр, нужно либо удалить введенные ключевые слова, либо нажать крестик в нижней части таблицы.
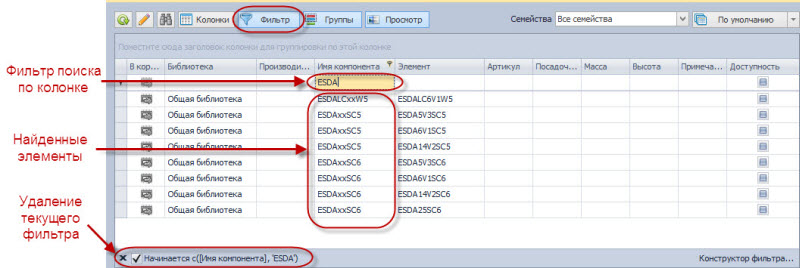
|
|---|
| Рис. 9 - Фильтр поиска по колонке таблицы |
Также доступен просмотр всех значений колонки в выпадающем списке. Для этого наведите курсор на заголовок колонки и нажмите значок в правом верхнем ее углу (Рис. 10).
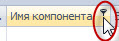
|
|---|
| Рис. 10 - Вызов выпадающего списка в столбце |
При этом откроется список, в котором будут представлены все значения данной колонки для возможности быстрой навигации по ним (Рис. 11).
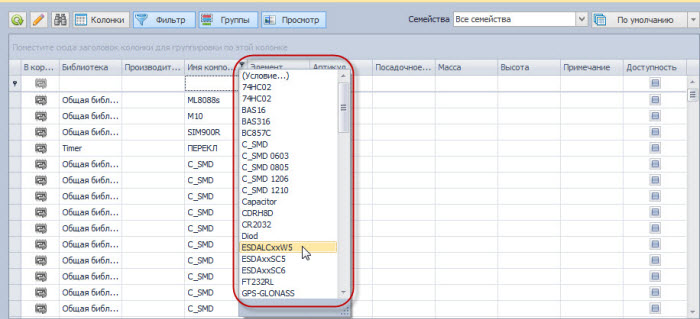
|
|---|
| Рис. 11 - Просмотр всех значений столбца в выпадающем списке |
Группировка данных таблицы
В панели "Компоненты" есть возможность сгруппировать данные таблицы, по определенным столбцам. Для того, чтобы включить отображение области группировки,нажмите кнопку "Показать/скрыть возможность группировки"  . Чтобы сгруппировать данные по требуемой колонке, перетащите ее заголовок с зажатой левой кнопкой мыши в область группировки (Рис. 12).
. Чтобы сгруппировать данные по требуемой колонке, перетащите ее заголовок с зажатой левой кнопкой мыши в область группировки (Рис. 12).

|
|---|
| Рис. 12 - Группировка по колонке таблицы |
Пользователь может произвести группировку по нескольким колонкам одновременно, при этом данные в таблице будут группироваться согласно выстроенной иерархии в области группировки (Рис. 13)
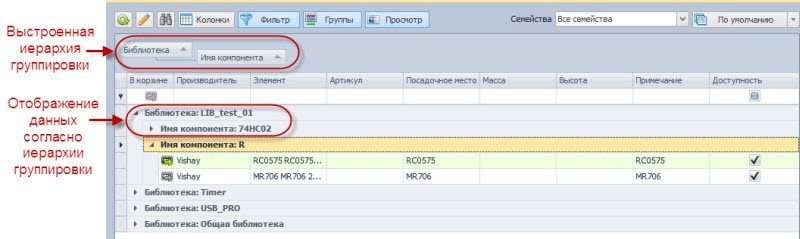
|
|---|
| Рис. 13 - Отображение данных таблицы согласно выстроенной группировке |
Работа с настроенными фильтрами и группировками данных
В панели "Компоненты" существуют функции по работе с настроенными фильтрами поиска и иерархиями группировки по колонкам таблицы (Рис. 14). Для доступа к этим функциям раскройте выпадающий список в поле "По умолчанию".
- Для того, чтобы сохранить текущие настройки фильтра и группировки таблицы, выберите пункт "Сохранить текущий фильтр".
- Для того, чтобы сбросить текущий фильтр, выберите пункт "Сбросить текущий фильтр". После этого станет активен фильтр "По умолчанию".
- Для того, чтобы выбрать один из созданных фильтров, поставьте галочку напротив имени фильтра.
- Для того, чтобы открыть форму редактирования имеющихся фильтров, нажмите кнопку "Изменить набор".
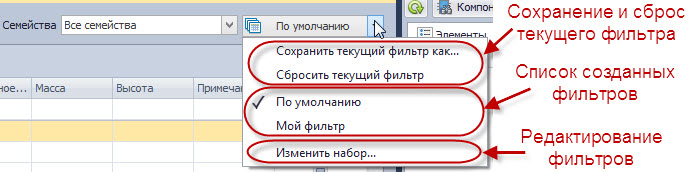
|
|---|
| Рис. 14 - Работа с фильтрами |
Просмотр структуры компонента
В панели "Компоненты" есть возможность посмотреть структуру каждого элемента таблицы. Для того, чтобы включить отображение области предпросмотра, нажмите кнопку "Показать/скрыть предпросмотр компонента"  . При выделении какого-либо элемента серии, в нижней части панели показывается УГО компонента и графика посадочного места.
. При выделении какого-либо элемента серии, в нижней части панели показывается УГО компонента и графика посадочного места.
В области просмотра УГО компонента доступен выбор альтернативного представления (если их несколько), а также отображается список закладок с секциями выбранного представления (Рис. 15).
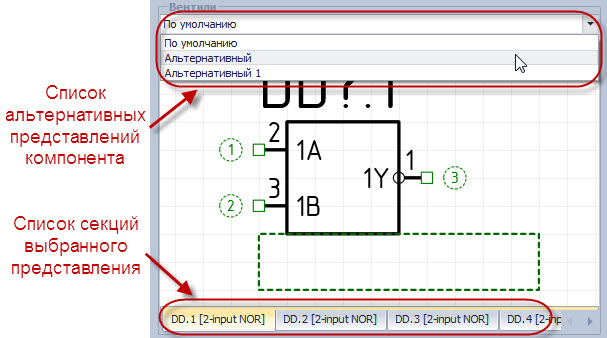
|
|---|
| Рис. 15 - Область просмотра УГО компонента |
В области просмотра графики посадочного места отображается список закладок с посадочными местами, которые подключены к данному компоненту (Рис. 16).
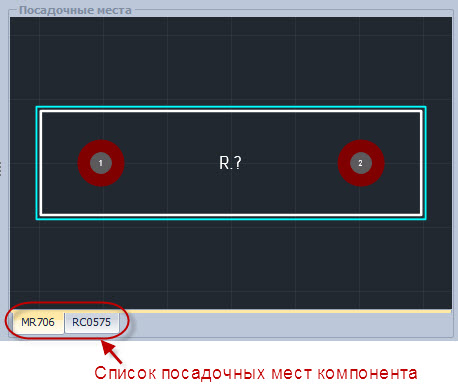
|
|---|
| Рис. 16 - Область просмотра посадочных мест компонента |
Сортировка данных по семейству компонентов
Все данные таблицы могут быть отсортированы, помимо прочего, по семейству компонентов. Для этого, раскройте выпадающий список в поле "Семейства" и выберите требуемое семейство компонента (Рис. 17). При этом в таблице будут показаны компоненты только указанного семейства. Для того, чтобы посмотреть компоненты всех семейств, выберите из выпадающего списка значение "Все семейства".
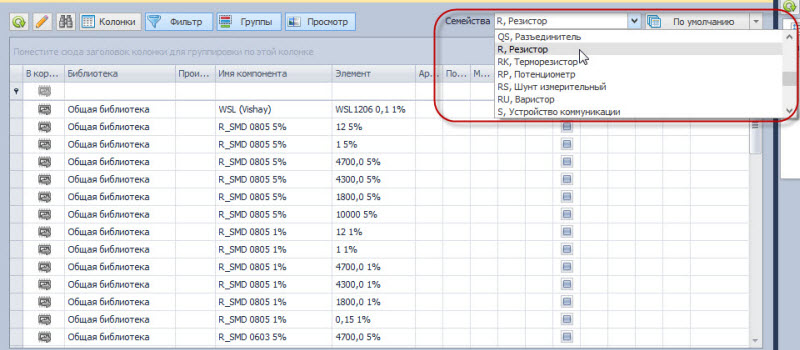
|
|---|
| Рис. 17 - Сортировка по семейству компонентов |
Другие уроки
-
Для любой дорожки, размещенной на плате в Delta Design, доступна функция по оптимизации (уменьшению) длины дорожки с сохранением ее топологии.
Читать далее11.04.2023Delta Design -
В системе Delta Design существуют несколько способов перенести данные с одного компьютера на другой:
Читать далее30.03.2023Delta Design


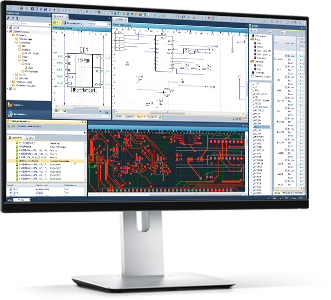
 LiBerty
LiBerty FlexyS
FlexyS SimOne
SimOne Simtera
Simtera  DRM
DRM RightPCB
RightPCB TopoR
TopoR ЕСКД
ЕСКД IPR
IPR