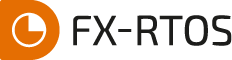Размещение и работа с компонентами на схеме
Данный урок можно изучить как видео, так и прочитать.
Видео снято для версии 0.9. в версии 1.0 могут отличаться названия пунктов меню.
- Размещение компонентов
- Расположение библиотек с компонентами
- Размещение компонентов на схеме
- Функции доступные в режиме размещения компонента
- Изменение отображения компонента
- Особенности размещения компонентов на схеме
- Редактирование свойств компонента
- Нумерация компонентов на схеме
- Просмотр компонентов с помощью панели "Менеджер проекта"
Размещение компонентов
Для проектировщика в системе Delta Design доступно несколько способов добавления компонентов на схему. Такое разнообразие призвано сделать работу с системой максимально комфортной, позволяя подобрать свой собственный стиль работы.
В системе Delta Design компоненты могут быть добавлены на схему несколькими способами:
- Непосредственно из библиотеки;
- Из панели поиска компонентов;
- Из сформированного набора компонентов.
Для удобства использования, компоненты могут быть добавлены как с помощью вызова контекстного меню, так и с помощью механизма "drag-and-drop" (перетаскивание элемента с зажатой левой кнопкой мыши).
Расположение библиотек с компонентами
Основными объектами на схеме являются компоненты, поэтому необходимо наличие в программе соответствующей библиотеки, в которой будут содержаться нужные компоненты. С точки зрения проекта, библиотеки делятся на две группы:
- внешние библиотеки - находятся в панели навигации на закладке "Библиотеки", компоненты таких библиотек могут использоваться в разных проектах.
- внутренняя библиотека - находится внутри проекта, ее компоненты могут быть использованы только в текущем проекте.
Размещение компонентов на схеме
В программе Delta Design на схеме размещаются не компоненты в целом, а радиодетали. Радиодеталь - это конкретная физическая реализация компонента, обладающая определенными параметрами. Далее в этом уроке понятие "компонент" будет употребляться в значении конкретной реализации - радиодетали. Компоненты добавляются на схему по одному, т.е. нет возможности добавить на схему несколько компонентов одновременно.
Компоненты можно добавлять на схему следующими способами:
-
Из библиотеки
Компоненты могут быть добавлены на схему непосредственно из библиотеки без использования дополнительного функционала. Для этого может быть использована как внутренняя библиотека проекта, так и внешние библиотеки, находящиеся на закладке "Библиотеки".
Разместить компоненты на схему из библиотеки можно двумя способами:
-
через контекстное меню
Для этого нужно в панели навигации кликнуть на компоненте правой кнопкой мыши и в контекстном меню выбрать пункт "Разместить на схеме" (Рис. 1)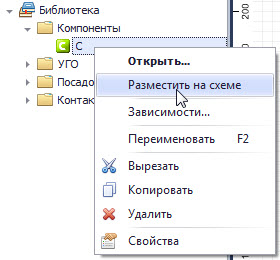
Рис. 1 - Добавление компонента на схему из библиотеки через контекстное меню -
при помощи Drag&Drop
Для этого нужно выделить компонент в библиотеке и с зажатой левой кнопкой мыши перетащить его в схемотехнический редактор, под курсором будет отображаться графика размещаемого компонента (Рис. 2). Подведите курсор к месту размещения компонента и отпустите левую кнопку мыши - компонент добавится на схему, при этом вы останетесь в режиме размещения компонентов.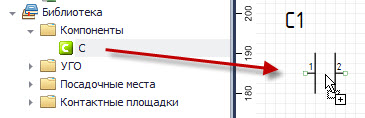
Рис. 2 - Добавление компонента на схему из библиотеки при помощи Drag&Drop -
Из панели "Компоненты" (Parts)
Панель "Компоненты" предназначена для поиска по библиотекам компонентов с гибкой системой фильтрации данных, а также для редактирования атрибутов компонентов. Найденные радиодетали можно сразу добавить на схему при помощи Drag&Drop. Для этого нужно выделить требуемый элемент и с зажатой левой кнопкой мыши перетащить его в схемотехнический редактор, под курсором будет отображаться графика размещаемого элемента (Рис. 3). Подведите курсор к месту размещения и отпустите левую кнопку мыши - радиодеталь добавится на схему, при этом вы останетесь в режиме размещения компонентов.
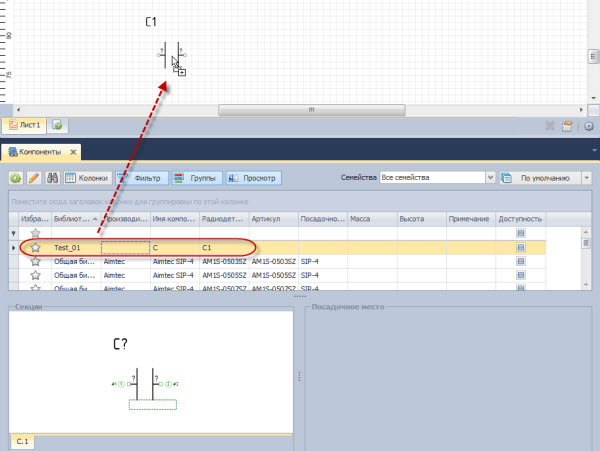 |
|---|
| Рис. 3 - Добавление компонента на схему из панели "Компоненты" при помощи Drag&Drop |
-
Из панели "Корзина деталей" (Part's bin)
Панель "Корзина деталей" предназначена для создания ограниченного набора радиодеталей и их дальнейшего размещения в редакторе. Добавлениерадиодеталей в панель "Корзина деталей" происходит из панели "Компоненты". Для того чтобы добавить выбранный элемент в корзину, нужно кликнуть на нем правой кнопкой мыши и выбрать из контекстного меню пункт "Добавить в избранное". Добавленные в корзину радиодетали отмечаются зеленым цветом (Рис. 4). Также доступно групповое добавление элементов в корзину, для этого выделите требуемые элементы с клавишами "Ctrl" или "Shift" и добавьте их в избранное.
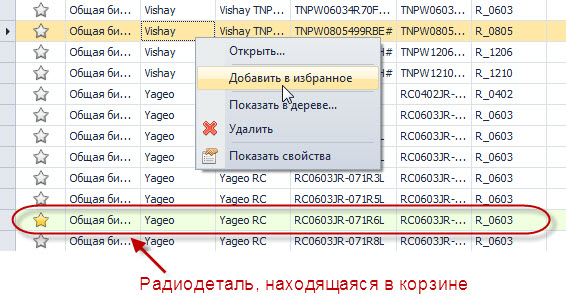
Рис. 4 - Добавление элементов в "Корзину деталей" ("Добавить в корзину" - версия 0,9) Еще один способ добавить компонент в "Корзину деталей" - это добавить его непосредственно из библиотеки. Для этого в панели "Корзина деталей" должна быть активна закладка "Избранное". Выделите в панели навигации нужный компонент и перетащите его с зажатой левой кнопкой мыши в панель "Корзинадеталей". При таком способе в корзину добавляется только первая радиодеталь. Чтобы добавить все радиодетали, используйте стандартный способ добавления из панели "Компоненты".
После добавления радиодеталей в корзину, они будут доступны на панели "Корзина деталей" на закладке "Избранное". Добавить радиодетали на схему можно двумя способами:
-
через контекстное меню
Для этого нужно кликнуть на элементе правой кнопкой мыши и в контекстном меню выбрать пункт "Разместить на схеме" (Рис. 5)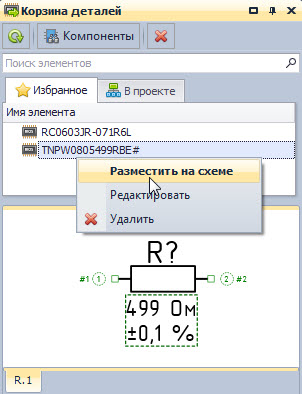
Рис. 5 - Добавление компонента на схему из панели "Корзина деталей"
через контекстное меню ("Добавить на схему" - версия 0,9) -
при помощи Drag&Drop
Для этого нужно выделить элемент в "Корзине деталей" и с зажатой левой кнопкой мыши перетащить его в схемотехнический редактор, под курсором будет отображаться графика размещаемой радиодетали (Рис. 6). Подведите курсор к месту размещения компонента и отпустите левую кнопку мыши - радиодеталь добавится на схему, при этом вы останетесь в режиме размещения компонентов.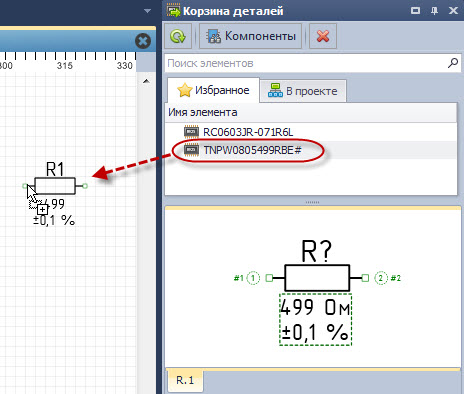
Рис. 6 - Добавление компонента на схему из панели "Корзина деталей" при помощи Drag&Drop
-
При размещении компонента на схему любым из перечисленных выше способов все его выводы должны находиться в базовой сетке схемотехнического проекта. В противном случае добавить такой компонент на схему будет невозможно.
Функции доступные в режиме размещения компонента
При размещении компонента на схему доступны следующие функции:
- Масштабирование
Для увеличения и уменьшения масштаба в режиме размещения компонента используйте Crtl+Scroll. - Панорамирование
Для перемещения по рабочей области используйте передвижение курсора с зажатой правой кнопкой мыши. Для перемещения вверх-вниз по рабочей области используйте Scroll, для перемещения вправо-влево по рабочей области используйте Shift+Scroll. - Поворот компонента на 90 градусов
Для поворота компонента против часовой стрелки используйте клавишу "R", для поворота по часовой стрелки - "Shift+R". - Зеркальное отображение компонента
Для зеркального отображения компонента относительно оси Y (горизонтального отображения) нажмите клавишу "X", для зеркального отображения относительно оси X (вертикального отображения) - клавишу "Y".
Перечисленные выше функции доступны также и после размещения компонента.
Изменение отображения компонента
При размещении компонента можно изменить следующие его параметры:
-
Выбор секции
- в панели "Корзина деталей"
При добавлении компонента на схему из панели "Корзина деталей" можно выбрать секцию, с которой начнется размещение компонента. Для этого в области предпросмотра нужно сделать активной закладку требуемой секции (Рис. 7).
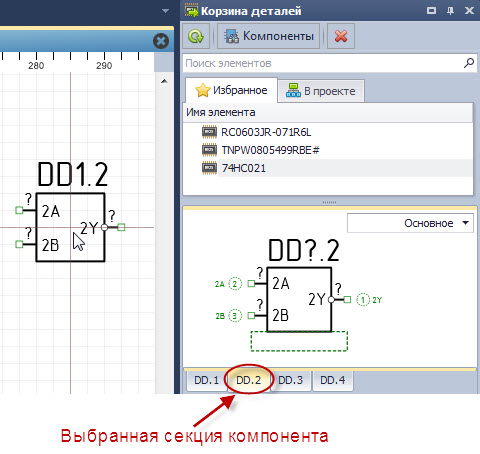
Рис. 7 - Выбор секции компонента в панели "Корзина деталей"
- в панели "Свойства"
Изменить секцию, которая будет размещена на схему, можно и находясь в режиме размещения компонента. Для этого в панели "Свойства" раскройте выпадающий список в поле "Секция" (Рис. 8). Откроется окно выбора секции, в нем будут отображены все секции компонента (Рис. 9). Для того чтобы изменить секцию, выберите соответствующую закладку и нажмите кнопку "Готово". При этом графика, привязанная к курсору мыши, тоже изменится.
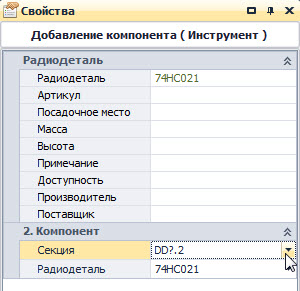
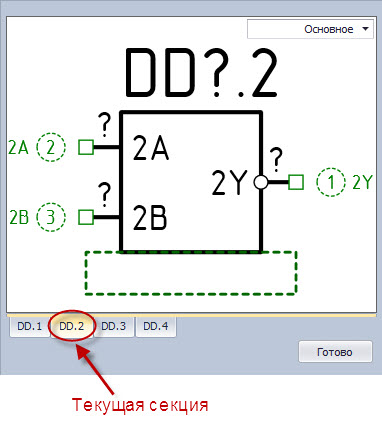
Рис. 8 - Выбор секции в панели "Свойства"
(свойство "Вентиль" в версии 0,9)Рис. 9 - Окно выбора секции
- в панели "Корзина деталей"
-
Выбор радиодетали
Первоначальный выбор радиодетали производится на этапе добавления компонента в панель "Корзина деталей", так как мы добавляем в неё уже конкретныерадиодетали. Но изменить радиодеталь можно и потом.
- в режиме размещения
Находясь в режиме размещения компонента на схему, в панели "Свойства" раскройте выпадающий список в поле "Радиодеталь" (Рис. 10). Откроется окно выбора радиодетали, в котором будет отображен список всех радиодеталей компонента (Рис. 11). Для того чтобы изменить радиодеталь,выберите соответствующую строчку в таблице и нажмите кнопку "Готово". При этом изменится графика, привязанная к курсору мыши.
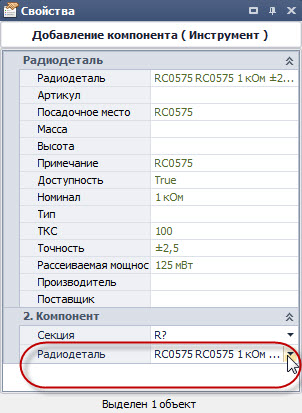
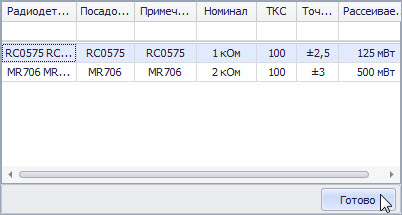
Рис. 10 - Выбор радиодетали в режиме размещения
(свойство "Элемент серии" в версии 0,9)Рис. 11 - Окно выбора радиодетали в режиме размещения - у размещенного компонента
Изменить радиодеталь можно также и у размещенного на схеме компонента. Для этого нужно выделить компонент, в панели "Свойства" кликнуть на три точки в поле "Радиодеталь" (Рис. 12). Откроется окно для выбора радиодетали (Рис. 13), аналогичное предыдущему. Выберите в таблице нужную строчку и нажмите кнопку "Выбрать". Радиодеталь, размещенная на листе, поменяется.
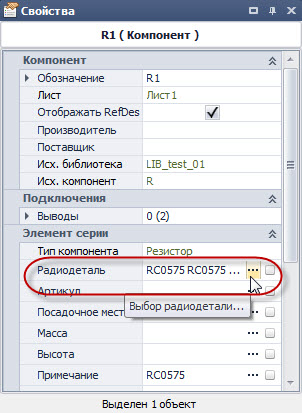

Рис. 12 - Выбор радиодетали
у размещенного компонента
(свойство "Элемент" в версии 0,9)Рис. 13 - Окно выбора радиодетали у размещенного компонента ("Select" - версия 0,9)
- в режиме размещения
-
Выбор альтернативного представления
Для каждой радиодетали можно указать какое графическое представление будет ей соответствовать. Сделать это можно двумя способами: в панели "Корзинадеталей" и в панели "Свойства" при размещении компонента.
- в панели "Корзина деталей"
Чтобы выбрать представление компонента в панели "Корзина деталей", нужно в правом верхнем углу области предварительного просмотра из выпадающего списка выбрать графическое представление (Рис. 14). Если у компонента создано только одно представление, то данный выпадающий список показан не будет. При размещении радиодетали, на схему будет добавлено указанное графическое представление.
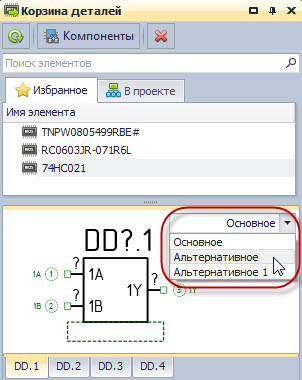
Рис. 14 - Выбор альтернативного представления в панели "Корзина деталей" - в панели "Свойства"
Чтобы выбрать представление компонента в панели "Свойства", нужно, находясь в режиме размещения, раскрыть выпадающий список в поле "Секция" (Рис. 8). Откроется окно выбора секции, в правом верхнем углу которого будет показан выпадающий список с альтернативными представлениями (Рис. 15). Выберите нужное представление и нажмите кнопку "Готово". Графика, привязанная к курсору мыши, изменится соответствующим образом.
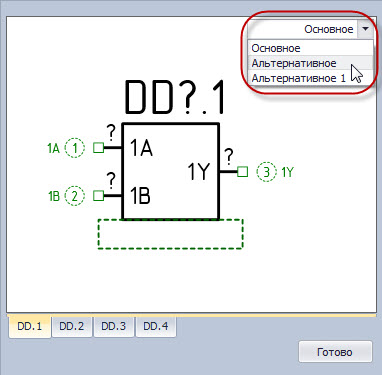
Рис. 15 - Выбор альтернативного представления в панели "Свойства"
- в панели "Корзина деталей"
Особенности размещения компонентов на схеме
Зоны запрета
При добавлении компонента на схему существуют некоторые ограничения при его размещении. В процессе размещения выполняется автоматическая проверка возможности корректного размещения компонента в указанном месте листа. Если размещение оказывается невозможно, компонент подсвечивается красным цветом (Рис. 16), что означает, что необходимо выбрать другое место для размещения компонента.
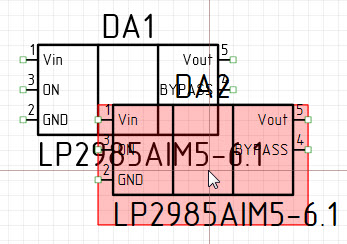 |
|---|
| Рис. 16 - Подсветка компонента при невозможности размещения |
К ситуациям с некорректным размещением компонента относятся следующие:
- размещение компонента за границами листа;
- размещение компонента поверх другого компонента;
- размещение компонента поверх имеющейся цепи;
- размещение компонента поверх имеющейся шины.
Размещение компонента в разрыв цепи
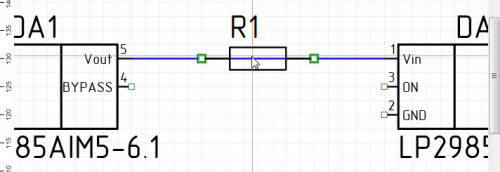 |
|---|
| Рис. 17 - Добавление компонента в разрыв цепи (шаг 1) |
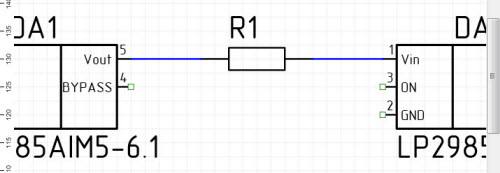 |
|---|
| Рис. 18 - Добавление компонента в разрыв цепи (шаг 2) |
При размещении компонента в разрыв цепи произойдет автоматическое переименование фрагмента цепи, в результате образуется еще одна цепь с именем по умолчанию.
Редактирование свойств компонента
Редактирование компонента целиком
Для того чтобы получить доступ к свойствам компонента, выделите компонент целиком, кликнув на его графике, или с помощью рамки выделения (Рис. 19).
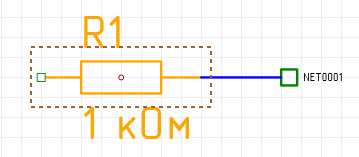 |
|---|
| Рис. 19 - Выделение компонента целиком |
В панели "Свойства" будут показаны свойства компонента (Рис. 20). Свойства компонента можно разделить на три группы:
- Общие свойства компонента
Группа "Обозначение" представляет собой совокупность свойств "Префикс", "Номер" и "Секция" (для многосекционных компонентов), при этом поле "Номер" доступно для редактирования. Еще одним полем доступным для редактирования является поле "Отображать RefDes", с помощью него задается видимость метки позиционного обозначения. Поля "Расположение", "Исх. библиотека", "Исх. компонент" представляют собой справочные свойства о расположении компонента на листах схемы, исходной библиотеки и компонента в этой библиотеки. - Подключения выводов
В группе "Выводы" отображается список выводов компонента и данные об их подключении. Если вывод подключен, то указывается имя цепи, подключенной к нему. В самом поле "Выводы" отображается информация вида "<Количество подключенных выводов компонента> (<Общее количество выводов>), в нашем случае "1 (2)". - Свойства радиодетали
В данной группе отображаются атрибуты радиодетали. Во всех полях при клике на три точки ("...") откроется форма с выбором радиодетали, причем фильтр поиска будет установлен в колонке, соответствующей полю, из которого эта форма была запущена. То есть, если открыть форму выбора радиодетали из поля "Номинал", то фокус в открывшейся форме тоже будет стоять в колонке "Номинал" для возможности осуществления быстрого поиска по этой колонке. Для того чтобы включить или выключить видимость какого-либо атрибута, нужно поставить или снять галочку в правой части соответствующего поля.
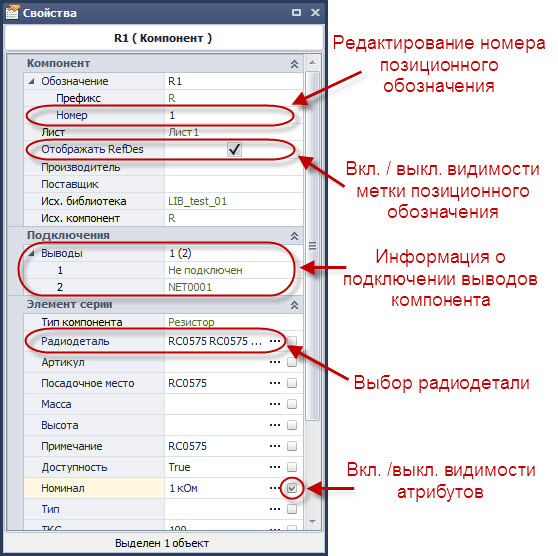 |
|---|
| Рис. 20 - Свойства компонента |
Редактирование текстовых атрибутов
К текстовым атрибутам компонента относится метка позиционного обозначения и непосредственно сами атрибуты радиодетали. Для того чтобы получить доступ к свойствам текстового атрибута, выделите его, кликнув по нему левой кнопкой мыши (Рис. 21).
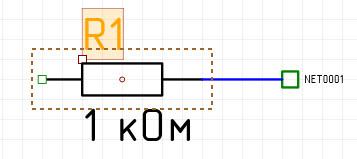 |
|---|
| Рис. 21 - Выделение текстового атрибута компонента |
В панели "Свойства" будут показаны свойства текстового атрибута. И для метки позиционного обозначения, и для атрибутов радиодетали набор свойств одинаков, поэтому рассмотрим их на примере метки позиционного обозначения (Рис. 22). Свойства текстового атрибута компонента можно разделить на две группы:
- Настройки расположения
В группе "Геометрия" отображаются координаты текстовой метки по осям X, Y. В полях "Ширина" и "Высота" можно задать габаритные размеры текстового поля, которые будут учитываться при смене значения в поле "Размещение текста". В поле "Угол поворота" отображается значение в градусах, на которое повернута текстовая метка. - Настройки стиля текста
Для того чтобы настроить стиль текста нужно кликнуть на три точки (...) в поле "Шрифт". Откроется форма "Редактор шрифта", в которой можно выбрать стиль шрифта, размер шрифта и формат написания. В поле "Размещение текста" можно подобрать размер шрифта в зависимости от размеров текстового поля. Для того чтобы включить зеркальное отображение текста, нужно поставить флажок в поле "Зеркальность". Для настройки положения текстового поля по отношению к точке привязки используйте поле "Выравнивание".
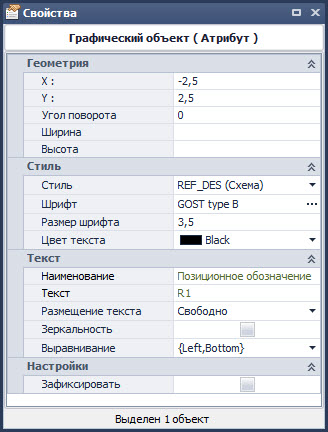 |
|---|
| Рис. 22 - Свойства текстового атрибута компонента |
Нумерация компонентов на схеме
Нумерация
При добавлении компонентов на схему их нумерация происходит автоматически. Позиционное обозначение компонента формируется из нескольких объектов (Рис. 23):
- буквенного кода семейства ("DD");
- порядкового номера компонента на схеме ("1");
- номера секции компонента ("2").
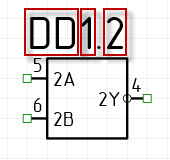 |
|---|
| Рис. 23 - Позиционное обозначение компонента на схеме |
Перенумерация компонентов
Изменить номер компонента на схеме можно в панели "Свойства", для этого нужно выделить компонент и изменить значение в поле "Номер". Однако если требуется изменить номер нескольким компонентам, то для этого удобнее использовать инструмент перенумерации. Вызовите инструмент "Перенумеровать компоненты"  из панели инструментов. В панели "Свойства" отображаются параметры инструмента (Рис. 24). Перенумерация происходит только для определенного семейства, поэтому на первом шаге укажите компоненты какого семейства должны быть перенумерованы. Это можно сделать, кликнув на компонент на схеме или выбрав соответствующее значение в поле "Семейство компонентов". Для настройки работы инструмента необходимо задать два параметра: "Позиционное обозначение" и "Шаг".
из панели инструментов. В панели "Свойства" отображаются параметры инструмента (Рис. 24). Перенумерация происходит только для определенного семейства, поэтому на первом шаге укажите компоненты какого семейства должны быть перенумерованы. Это можно сделать, кликнув на компонент на схеме или выбрав соответствующее значение в поле "Семейство компонентов". Для настройки работы инструмента необходимо задать два параметра: "Позиционное обозначение" и "Шаг".
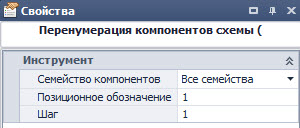 |
|---|
|
Рис. 24 - Параметры инструмента перенумерации ("Стартовый номер" - версия 0,9) |
Существует два способа использования инструмента:
- поочередное выделение компонентов;
- выделение компонентов рамкой, при этом номера компонентов будут меняться в зависимости от очередности попадания их в зону выделения (Рис. 25).
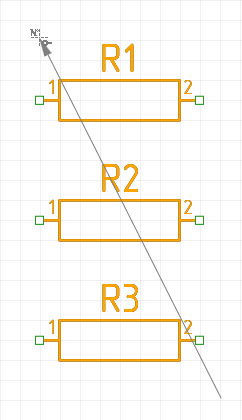 |
|---|
| Рис. 25 - Изменение номеров компонентов с помощью инструмента перенумерации |
Просмотр компонентов с помощью панели "Менеджер проекта"
Панель "Менеджер проекта" содержит информацию об объектах электрической схемы: компонентах, электрических цепях и т.д. Для того чтобы открыть панель,вызовите инструмент "Менеджер проекта"  из панели инструментов. В открывшей панели перейдите на закладку "Компоненты".
из панели инструментов. В открывшей панели перейдите на закладку "Компоненты".
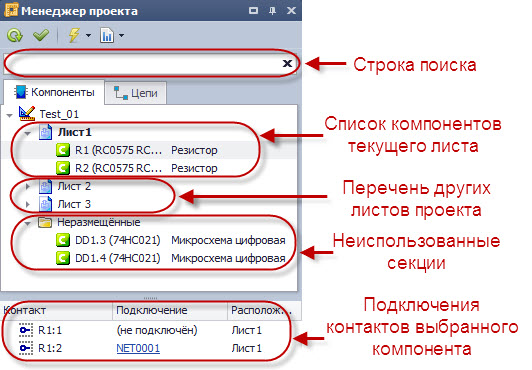 |
|---|
| Рис. 26 - Панель "Менеджер проекта" |
В верхней части панели отображается строка поиска по содержимому активной закладки панели. Внутри узла с именем проекта ("Test_01") находится список листов этого проекта. Внутри каждого листа отображается перечень компонентов, размещенных на данном листе. При выделении какого-либо компонента в нижней части панели показывается информация о подключении контактов данного компонента с указанием имен электрических цепей. В папке "Неразмещённые" отображается список неиспользованных секций многосекционных компонентов.
В панели "Менеджер проекта" для компонентов доступны следующие функции:
-
Показать компонент на схеме
Выделите необходимый компонент, кликните по нему правой кнопкой мыши и в контекстном меню выберите пункт "Показать на схеме" (Рис. 27). В результате выбранный компонент будет подсвечен в редакторе, при этом все остальные объекты на листе будут отображаться слегка приглушенно (Рис. 28).

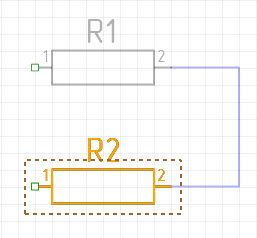
Рис. 27 - Функция "Показать на схеме" Рис. 28 - Результат работы функции "Показать на схеме" -
Выбрать компонент
Выберите необходимый компонент, кликните по нему правой кнопкой мыши и в контекстном меню нажмите пункт "Выбрать" (Рис. 29). В результате выбранный компонент окажется выделенным в редакторе, при этом все остальные объекты сохранят свое обычное отображение (Рис. 30). В панели "Свойства" будут показаны параметры выделенного компонента, доступные для редактирования.

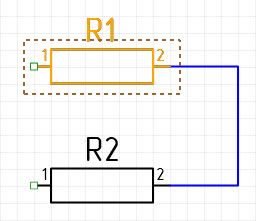
Рис. 29 - Функция "Выбрать" ("Выделить" в версии 0,9) Рис. 30 - Результат работы функции "Выбрать" ("Выделить" в версии 0,9) -
Добавить на лист неиспользованную секцию
При добавлении на схему многосекционного компонента может возникнуть ситуация, когда не все из секций УГО были размещены на листе. Например, добавив две из четырех секций на лист, был совершен выход из инструмента размещения. Таким образом, последние две секции компонента оказались неиспользованными. Разместить эти секции можно из панели "Корзина деталей" и из панели "Менеджер проекта". Для размещения неиспользованных секций из корзины перейдите на закладку "В проекте", выберите секцию компонента и в контекстном меню нажмите пункт "Разместить на схеме" (Рис. 31).
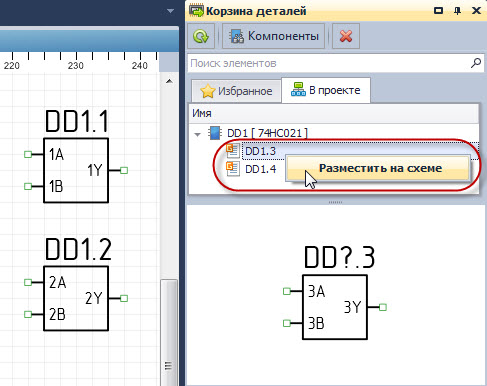
Рис. 31 - Размещение неиспользованных секций компонента из панели "Корзина деталей" Для того чтобы разместить неиспользованные секции из панели "Менеджер проекта", перейдите на закладку "Компоненты", раскройте папку "Неразмещённые", выберите секцию компонента и в контекстном меню нажмите пункт "Разместить на схеме" (Рис. 32).
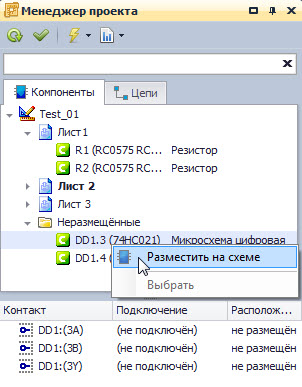
Рис. 32 - Добавление на лист неиспользованных секций из панели "Менеджер проекта" ("Добавить на лист" в версии 0,9) -
Показать вывод компонента на схеме
Выделив какой-либо компонент в панели "Менеджер проекта" в нижней части панели появляется информация о подключении выводов этого компонента. Для того чтобы подсветить на схеме требуемый вывод, выберите его из списка подключений, кликните по нему правой кнопкой мыши и в контекстном меню нажмите пункт "Показать на схеме" (Рис. 33). В результате выбранный контакт будет подсвечен в редакторе, при этом все остальные объекты на листе будут отображаться слегка приглушенно. Также, если к этому выводу была подключена какая-либо цепь, то можно быстро перейти к параметрам этой цепи, кликнув по её имени (Рис. 34).

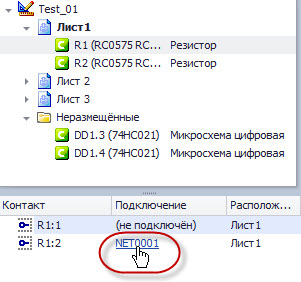
Рис. 33 - Функция "Показать вывод" Рис. 34 - Переход к параметрам цепи
Другие уроки
-
Для любой дорожки, размещенной на плате в Delta Design, доступна функция по оптимизации (уменьшению) длины дорожки с сохранением ее топологии.
Читать далее11.04.2023Delta Design -
В системе Delta Design существуют несколько способов перенести данные с одного компьютера на другой:
Читать далее30.03.2023Delta Design


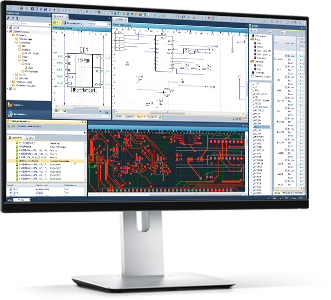
 LiBerty
LiBerty FlexyS
FlexyS SimOne
SimOne Simtera
Simtera  DRM
DRM RightPCB
RightPCB TopoR
TopoR ЕСКД
ЕСКД IPR
IPR